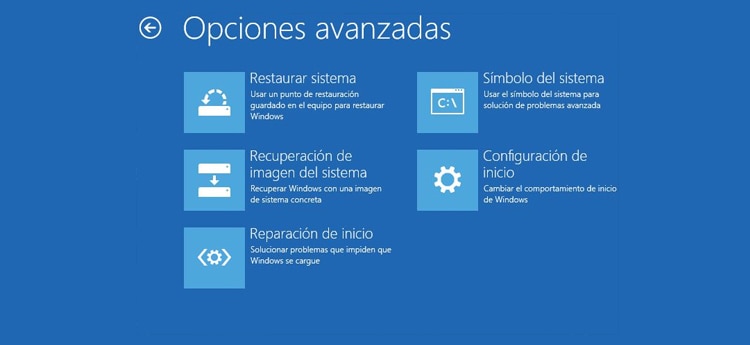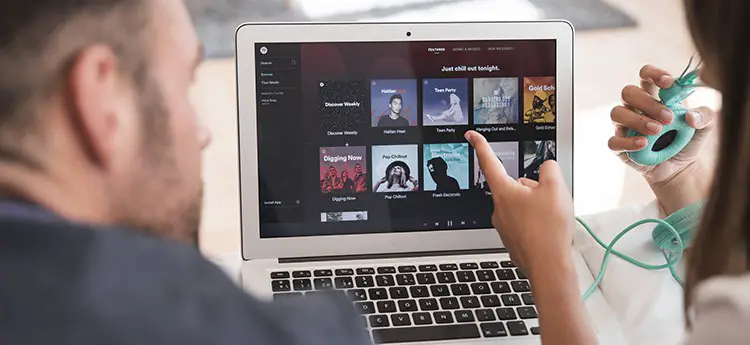El modo seguro o a prueba de fallos es un modo de acceso al sistema operativo en el que se restringe el número de características que podemos utilizar, para facilitar el mantenimiento del PC de forma que sea mucho más fácil solucionar errores o problemas de Windows.
Si has entrado en el modo seguro de Windows 10 y ahora quieres salir la forma más sencilla de hacerlo es reiniciando el PC. Pero hay casos en los que al encenderse el ordenador vuelve a entrar en el modo a prueba de fallos de forma automática.
No te preocupes si te está ocurriendo esto porque hay varios métodos para salir del modo seguro de Windows 10 de una forma muy sencilla. Nosotros vamos a explicarte cómo se hace paso a paso.
Método 1: Cómo quitar el modo seguro desde configuración
Este es el método más fácil de todos los que vamos a enseñarte, ya que tan sólo debes entrar en la configuración de Windows 10 y deshabilitar el arranque a prueba de fallos.
La manera de pasar de modo seguro a modo normal, incluso si tienes Windows 10 funcionando sin licencia, es la siguiente:
Paso 1 Inicia configuración del sistema
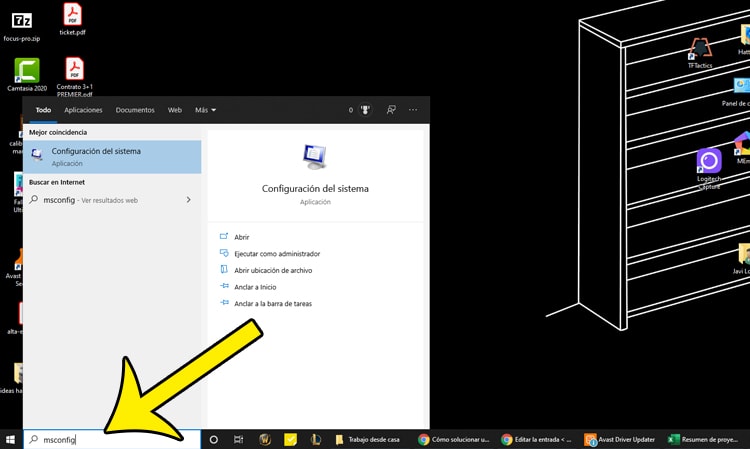
El primer paso es dirigirte a la zona de búsqueda que hay en la barra de tareas de Windows, en la parte inferior izquierda. Ahí debes teclear «msconfig» sin las comillas y pulsar «Enter«.
Paso 2 Seleccionar inicio normal
Se abrirá una ventana emergente llamada «Configuración del sistema» donde puedes cambiar varios parámetros relacionados con el inicio de sesión de Windows.
En la pestaña «General» debes asegurarte que está marcado el tipo de inicio «Normal«. Si no lo está haz clic en él y luego en el botón «Aplicar» que hay en la parte inferior de la ventana.
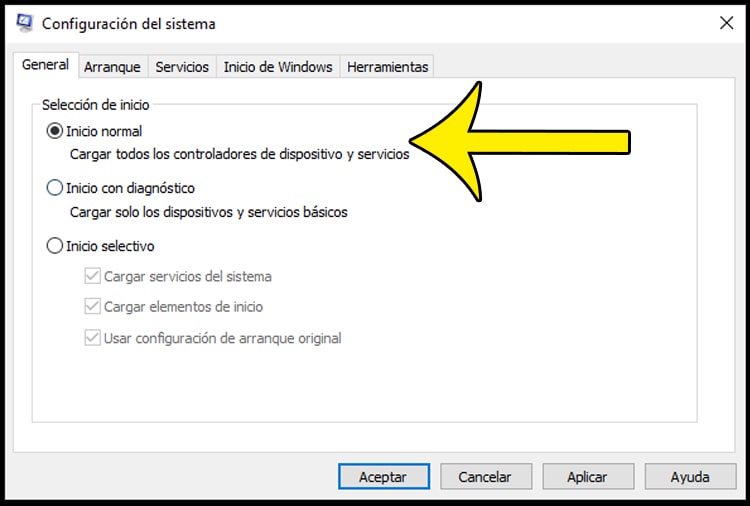
Paso 3 Opciones de arranque
El siguiente paso es seleccionar la pestaña «Arranque» y comprobar que en la parte de abajo donde dice «Opciones de arranque» no esté seleccionada la opción de «Arranque a prueba de errores«.
Cuando hayas hecho el cambio simplemente pulsa en «Aceptar» y la ventana de cerrará.
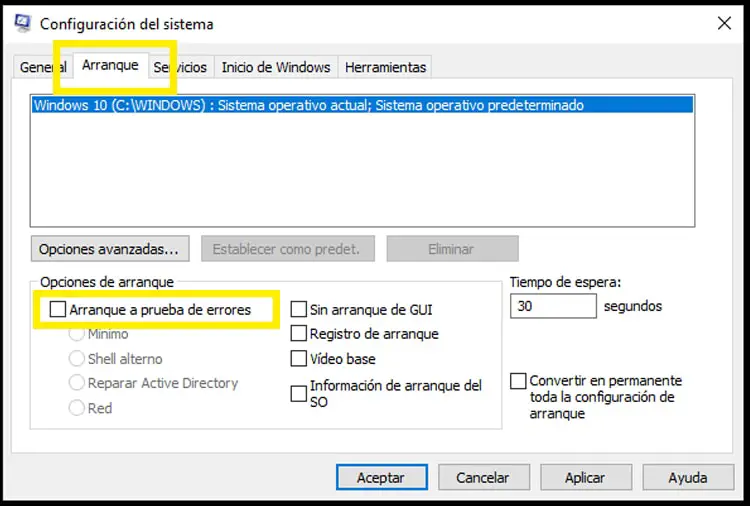
Ahora simplemente reinicia el ordenador para que arranque en modo normal y puedas utilizarlo con todos sus servicios y funcionalidades. Verás que el modo de prueba de Windows 10 ha desaparecido.
Método 2: Salir del modo a prueba de fallos de Windows 10 desde el CMD
¿Cómo pasar de modo seguro a modo normal en Windows 10?
Si el método anterior no ha funcionado y el problema persiste, otra opción es intentar utilizar la ventana de símbolo del sistema. Para quitar el modo a prueba de fallos de Windows 10 desde el CMD debes hacer esto:
Paso 1 CMD en modo administrador
El primer paso es entrar en la consola del símbolo del sistema con permisos de administrador. Hay varias formas de hacer esto:
- Pulsar las teclas Windows + X al mismo tiempo y se abrirá un menú donde debemos elegir «Command Prompt (Admin)», «Windows PowerShell (Administrador)» o similares.
- En el cuadro de búsqueda de la barra de tareas de Windows 10 escribe: «Símbolo del sistema» y pulsa «Enter».
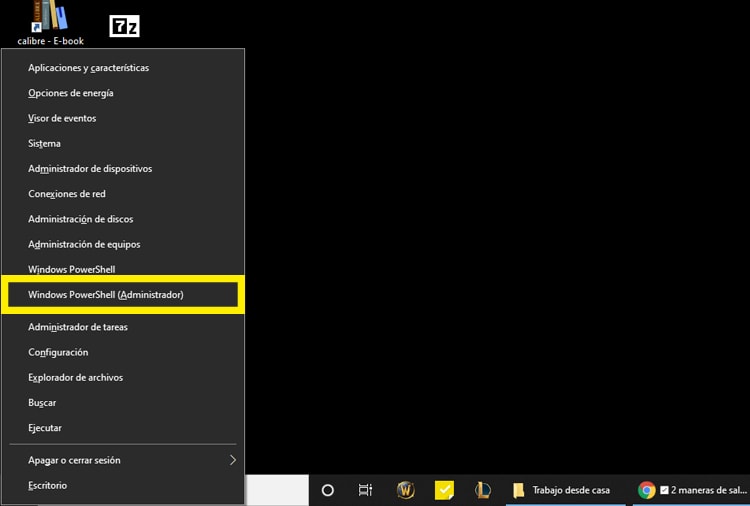
Espera unos segundos y se abrirá la pantalla del CMD donde ya podrás introducir comandos.
Paso 2 Comando de modo seguro
Ahora tienes que introducir el siguiente comando sin las comillas: «bcdedit /deletevalue {current} safeboot» y pulsar «Enter«. Puedes copiarlo y pegarlo en la ventana del símbolo del sistema.
Te tiene que quedar como la siguiente imagen:
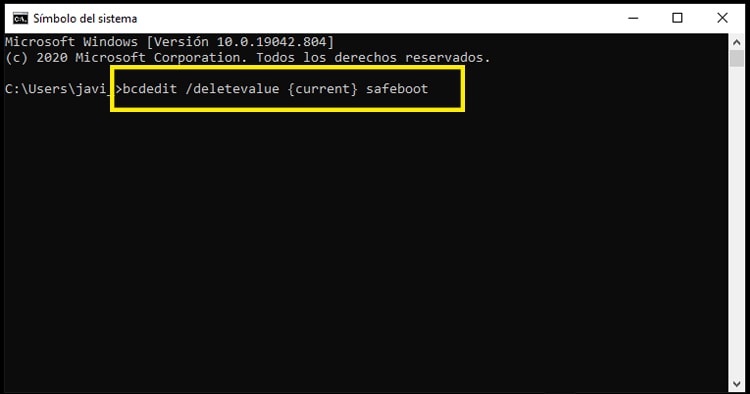
Ahora tan sólo tienes que escribir en el CMD «shutdown /r» y pulsar «Enter» o reiniciar Windows 10 desde el botón de Inicio. Espera a que arranque el ordenador y vuelva a cargar el sistema operativo. Verás que ya funciona correctamente.
Método 3: Salir del modo seguro de Windows 10 desde la pantalla de inicio
Con este tercer método vamos a forzar a Windows 10 a salir del modo a prueba de fallos desde la pantalla de «Configuración de inicio». Los pasos son muy sencillos:
Paso 1 Pantalla de Configuración de Inicio
Pulsa el botón de «Inicio» de Windows 10 y selecciona la opción «Inicio/Apagado» y ahora pulsa al mismo tiempo la tecla «Shift» del teclado y la opción «Reiniciar» del menú.
Con esto conseguirás que se reinicie Windows 10 y que al volver a arrancar el sistema cargue la pantalla de «Configuración de Inicio«.
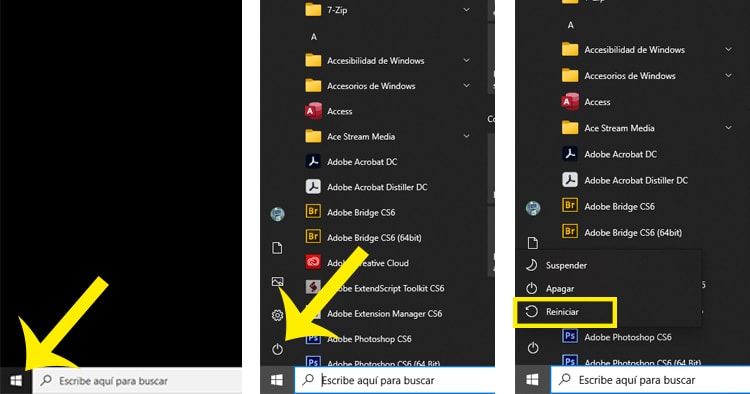
Paso 2 Reinicia el sistema
La pantalla de configuración de inicio es una pantalla azul que se carga justo antes de poder entrar en Windows 10.
Debemos ir a «Solucionar problemas ⇨ Opciones avanzadas ⇨ Configuración de Inicio» y pulsa en «Reiniciar«. El ordenador se volverá a apagar y a arrancar.
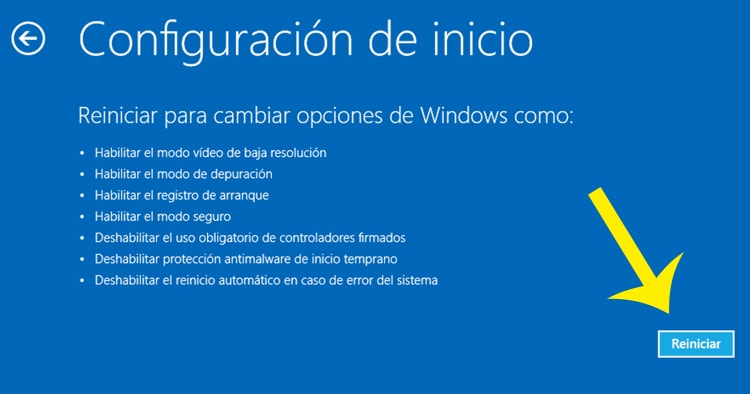
Paso 3 Salir del modo seguro
Se volverá a cargar la pantalla de Configuración de Inicio y todo parecerá que está como antes, pero no es así.
Vuelve a seleccionar «Solucionar problemas ⇨ Opciones avanzadas ⇨ Configuración de Inicio» y en la parte de abajo aparecerá una nueva opción que dice «Presione Entrar para volver al sistema operativo«.
Selecciona esta opción y el ordenador volverá a reiniciarse pero esta vez se cargará Windows 10 en modo normal. De esta forma habrás podido salir de modo seguro en Windows 10 definitivamente.
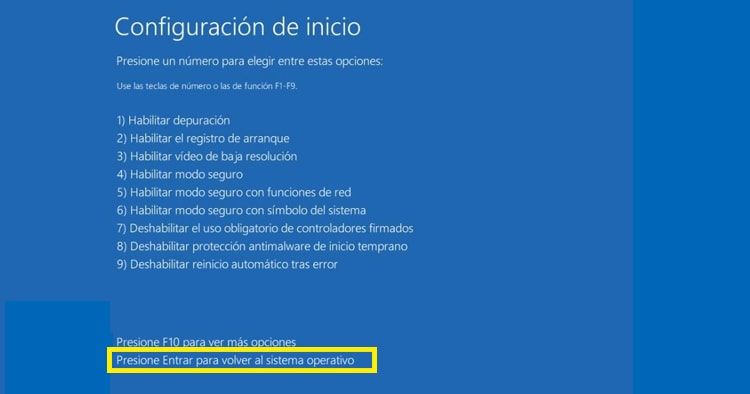
Método 4: Quitar el modo seguro de Windows 10 desde el registro
¿Cómo salir del modo seguro si no nos ha funcionado ninguno de los métodos anteriores?. Hay una posibilidad más.
En este caso vamos a editar el registro de Windows 10 para deshabilitar el arranque del modo seguro. Este método es un poco más avanzado que los anteriores porque hay que manipular una serie de claves del sistema y hay que hacerlo con cuidado.
Los pasos a seguir son los siguientes:
Paso 1 Entrar en el registro de Windows 10
Una vez has cargado Windows 10 y estés dentro de tu cuenta de usuario pulsa a la vez las teclas «Windows + R». Se abrirá una ventana donde debes escribir «regedit» sin las comillas y pulsa en «Aceptar«.
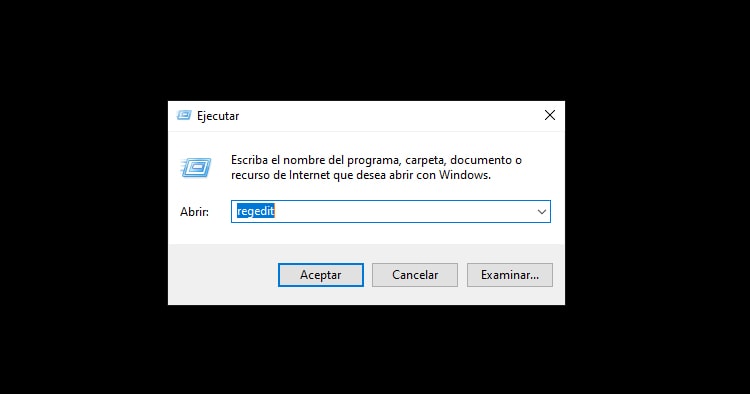
Paso 2 Modifica el registro de Windows 10
Ahora debes seguir la siguiente ruta dentro del registro de Windows:
HKEY_LOCAL_MACHINE ⇨ System ⇨ CurrentControlSet ⇨ Control ⇨ SafeBoot
Verás que hay dos claves, «Minimal» y «Network». Debes cambiar los nombres, por ejemplo pon «x» al final de cada nombre.
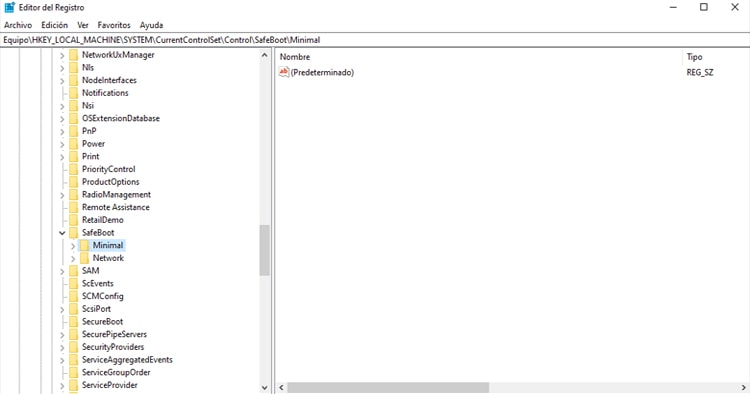
En ese momento solo hay que reiniciar Windows y verás que ya es imposible entrar en el «Modo a prueba de fallos«. Si quieres revertir los cambios únicamente deberás deshacer los pasos anteriores y recuperar los nombres originales.
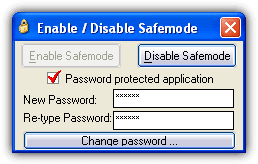
Para aquellos que tengan miedo de cambiar el «Registro de Windows», puedes evitar todos los pasos anteriores y descargar una herramienta que se llama «Enable/Disable Safemode» que hace exactamente lo mismo pero más sencillo.
Al abrir el programa verás que hay dos botones. Con uno habilitas el modo seguro de W10 y con el otro lo deshabilitas. Puedes descargar este programa desde el siguiente enlace.
Método 5: Quitar el modo a prueba de errores [drivers y hardware]
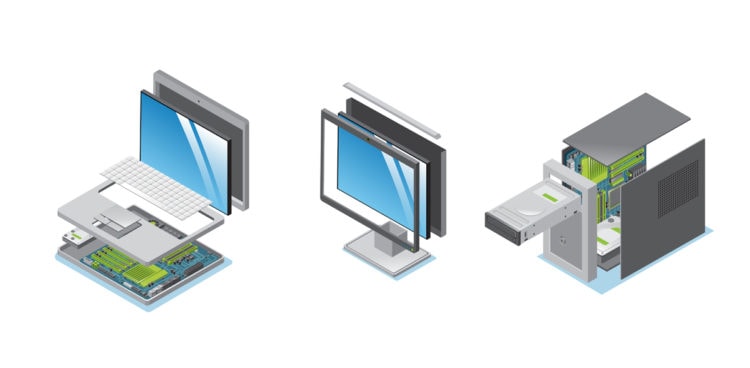
Si todo lo anterior no te ha funcionado significa que tienes algún problema en el ordenador que no te deja arrancar en modo normal. Te está forzando a ejecutar el modo seguro porque tu PC no puede iniciar sesión de Windows.
Es posible que tengas algún fallo en uno de los controladores importantes del PC, como podrá ser la tarjeta gráfica o la placa base. Si eso es así, estará iniciando el modo a prueba de fallos porque de esa forma puede cargar una configuración genérica de ambos elementos del hardware.
La mejor solución es intentar instalar una versión lo más actual posible de ambos controladores, ya sea desde el propio PC a través de Internet o desde otro y utilizando un pendrive para pasarlos al PC averiado.
Por último, también puede ser que haya un fallo en el hardware del equipo que no deja que se ejecute correctamente Windows 10 en tu máquina. Esto es un poco más complicado de solucionar porque hay que averiguar qué componente es el que falla y luego intentar repararlo o sustituirlo.
La mejor forma de identificar cuál es el que está dando el problema y salir del modo a prueba de errores de Windows 10 es ir quitando uno a uno cada componente, encender el ordenador y probar si funciona. En caso de que no funciona hay que volver a conectar ese elemento del hardware y hacer lo mismo con el siguiente.
Cómo volver a entrar en el modo a prueba de fallos
Si tu ordenador sigue teniendo errores es probable que quieras volver a entrar en el modo seguro de Windows 10 para resolverlos definitivamente. Ahora que ya sabes cómo quitar el modo seguro vamos a explicarte la forma de volver a entrar, la cual varía según la versión de Windows que tengas:
Windows 7 y versiones anteriores
Lo único que tienes que hacer es iniciar el ordenador y nada más arrancar el PC (antes de que se muestre el logo de Windows) hay que presionar varias veces F8. Pasados unos segundos verás que no arranca Windows sino que se muestra la siguiente pantalla:

Ahora puedes elegir tres formas de iniciar el modo a prueba de fallos:
- Modo seguro
- Modo seguro con funciones de red
- Modo seguro con símbolo del sistema
Nosotros te recomendamos que utilices la primera de todas porque es la más restrictiva y la que tienen menos características activas, de forma que es más sencillo aislar los problemas para solucionarlos.
Windows 8 y 10
La forma de entrar en el modo seguro cambia en las últimas versiones de Windows desde que la BIOS pasó a ser UEFI (un firmware mucho más completo). Hay dos formas de hacerlo fácilmente:
- Desde configuración del sistema
Dirígete al buscador de la barra de tareas de Windows y escribe el comando «msconfig» seguido de la tecla «Enter«. Te aparecerá la ventana de configuración del sistema y debes elegir la pestaña «Arranque«.
Ahora lo que tienes que hacer es seleccionar la casilla «Arranque a prueba de errores» y «Aceptar» para que se guarden los cambios. Esto hace que la próxima vez que el sistema arrancar el sistema lo hiciese en este modo seguro Windows 10.
- Desde configuración de Windows
Otra manera de arrancar en modo seguro Windows 10 es por medio de la configuración de Windows y se hace de la siguiente forma:
Debes escribir «Configuración de Windows» en la zona de escritura de la barra de tareas del sistema operativo. Se abrirá una nueva pantalla donde debes elegir «Actualización y seguridad» y luego en el menú de la izquierda seleccionar «Recuperación«.
Si pulsas en la opción de «Inicio avanzado» la próxima vez que reinicies el sistema operativo te dará la opción de entrar en el modo a prueba de fallos.
Como has visto en este artículo quitar el modo seguro Windows 10 es muy sencillo, tan sólo tienes que elegir el método que más te guste y aplicarlo.
Aquí tienes más artículos que relacionados con este post y que te pueden interesar:
- Estos son los mejores trucos para acelerar y optimizar Windows 10 al máximo
- Instalar Windows 10 desde una memoria USB [Guía paso a paso]
- Guía para formatear un PC con Windows 10

Javier es ingeniero de telecomunicaciones, especialista en nuevas tecnologías, informática y telefonía móvil. CEO de Tecnobeta a tiempo completo, tiene un especial interés en compartir las últimas noticias del sector.