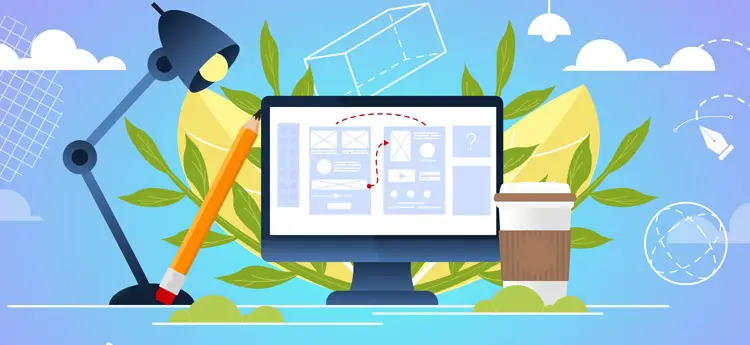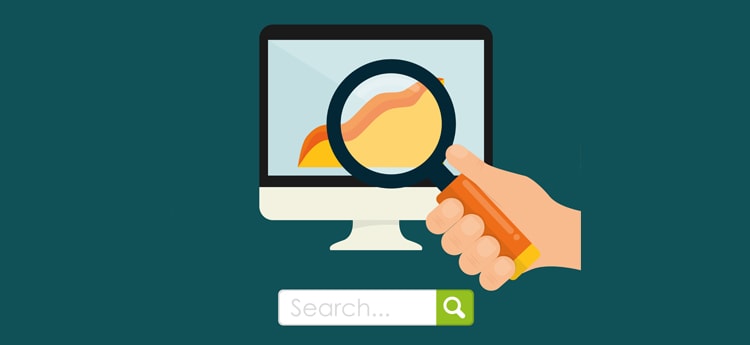Formatear un PC significa borrar todo el contenido de su memoria, tanto el sistema operativo como todos los archivos, aplicaciones, juegos, fotos o cualquier tipo de documentación que hubiera en él. Ten en cuenta que es un proceso irreversible y que debes estar seguro de querer hacerlo.
Con esta guía vamos a enseñarte las mejores formas que hay para aprender a formatear un PC con Windows 10 de la manera más rápida y segura posible, incluso para aquellas personas que no tengan grandes conocimientos de informática.
¿Cuándo debemos formatear un PC con Windows 10?
Los casos más comunes en los que suele formatearse un ordenador con Windows 10 son los siguientes:
- Formatear suele ser muy útil cuando el ordenador está dando problemas de algún tipo, como cuando empieza a ir lento o algunas aplicaciones no responden correctamente.
- Si queremos vender el ordenador y queremos dejarlo como nuevo, con una instalación completamente limpia.
- En el caso que necesitemos «empezar de cero«, ya sea porque vamos a instalar otro sistema operativo o queremos sanear el PC.
- Si tenemos algún virus, malware o spyware en nuestro PC con Windows 10 y queremos eliminarlo completamente.
Tipos de formateo de un ordenador
A la hora de formatear Windows 10 debes saber que hay dos opciones:
1️⃣ Según la unidad de disco duro
En primer lugar, puedes hacer un formateo del disco duro donde tienes instalado el sistema operativo lo que eliminará todos los datos de Windows 10 e impedirá que puedas arrancar el ordenador si no instalas otro SO. Es el tipo de formateo que se utiliza cuando el PC va lento o tiene un virus y queremos que vuelva al estado de fábrica.
Por otro lado, podemos dar formato a un disco de almacenamiento secundario con lo que eliminaremos todos los datos que haya en él y no lo podrás recuperar a menos que hayas hecho una copia de seguridad.
Nosotros vamos a explicarte el primero de ellos, en el que eliminaremos todos los datos del sistema operativo para instalar de nuevo Windows 10 en él.
2️⃣ Según la profundidad de formateo
La forma más rápida de eliminar todos los datos de un disco es realizando un formateo de alto nivel o «formateo lógico» en el que no se realiza ninguna modificación física sobre ninguno de los sectores que forman la unidad de almacenamiento, tan sólo se edita el sistema de archivos para decirle que no hay nada en él, pero realmente no se han eliminado.
Por otro lado tenemos el formateo de un PC a bajo nivel o «formato físico» en el que el disco queda exactamente que cuando salió de fábrica y que tarda muchísimo más tiempo en realizarse.
Los formateos que vamos a enseñarte en esta guía son de alto nivel ya que los resultados son los mismos y necesitarás mucho menos tiempo.
Ya que ambos casos dan el ismo resultado en la práctica, a lo largo de este artículo vamos a abordar el formateo lógico que es mucho más sencillo y rápido.
Lo que debemos hacer antes de formatear el PC

Antes de dar formato a un PC con Windows debes hacer una copia de seguridad de tus archivos más importantes que no quieres perder.
Además, es importante que sepas la marca y modelo de los componentes internos y periféricos de tu ordenador para poder instalar los drivers una vez quieras volver a instalar un SO y también es vital tener un medio de instalación de alguna de las licencias de usuario para Windows 10.
Vamos a explicarte cada uno de estos tres puntos:
Hacer una copia de seguridad
Como te hemos dicho al formatear tu PC vas a eliminar toda la información que tenías almacenada, por lo que es importante que guardes aquellas fotos, programas, documentos o cualquier cosa que quieras seguir teniendo después de reinstalar el sistema operativo. Es la mejor manera de salvar todo lo que nos importa una vez hemos instalado Windows 10 de nuevo.
Para guardar estos datos puedes hacerlo de dos formas:
- Guardar todos los archivos importantes uno a uno de forma manual
- Puedes hacer una copia de seguridad del sistema automática
¿Dónde hacer la copia de seguridad?
Te recomendamos que la hagas en un dispositivo de almacenamiento independiente del PC, como puede ser un disco duro externo o un pendrive. También es posible guardar todos tus datos importantes en un sistema de almacenamiento en la nube como Dropbox o Google Drive.
¿Cómo hacer la copia de seguridad?
Si lo vas a hacer de forma manual ten en cuenta qué archivos son los importantes que tienes que copiar y cuáles no. En principio, los programas que tengas instalados en el PC como Google Chrome, Spotify o Photoshop no te interesará guardarlos, pero sí:
- Tus documentos de Word, Excel o PDFs
- Fotos y vídeos personales
- Marcadores del navegador
Nosotros te aconsejamos que la hagas de forma automática, ya que es mejor y nunca se te olvidará nada. Para hacer esta copia debes escribir en la barra de tareas de Windows 10 «Configuración» y dirigirte a:
Actualización y Seguridad ⇨ Copia de Seguridad ⇨ Agregar una Unidad
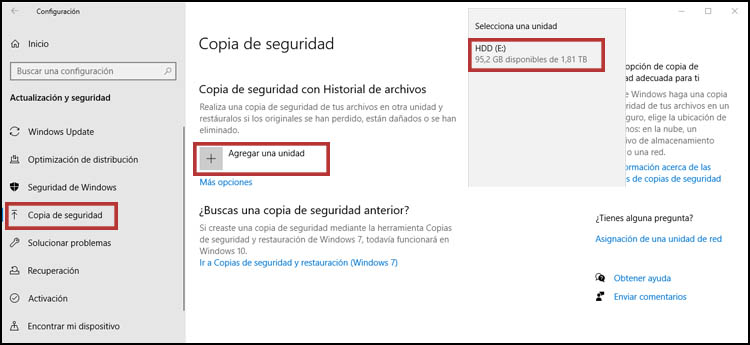
Añade la unidad de disco donde quieres hacer la copia (que debería ser un disco duro externo o un pendrive con suficiente capacidad) y dale a Aceptar. La copia puede tardar varios minutos.
Ten en cuenta los drivers
A la hora de formatear un PC es muy recomendable que sepas la marca y modelo de los principales componentes hardware del ordenador y los periféricos, o que al menos hicieras una copia de seguridad de sus drivers actualizados. Gracias a ello podrás reinstalar sin complicaciones los controladores oficiales de cada marca. Es verdad que en las últimas versiones de Windows el sistema reconoce automáticamente el hardware del equipo, pero en ocasiones puede fallar.
Algunos componentes importantes que debes tener en cuenta son la placa base, tarjeta gráfica y tarjeta Ethernet si la tuvieras. Pudiera darse el caso de que no se instalaran automáticamente los drivers de Ethernet y que tu ordenador con la instalación limpia no pudiera conectarse a Internet, o peor aún, que no reconociera el monitor y no pudieras ver nada.
Archivos de instalación de Windows
Otro punto muy recomendable es que localices los archivos de instalación de Windows 10 para que puedas reinstalar el sistema operativo nada más formatear el PC. Los medios de instalación más comunes son el CD de Windows 10 o una imagen ISO que puedes guardar en un pendrive o disco duro externo.
No es imprescindible hacerlo antes de formatear porque puedes buscar el CD cuando quieras o descargar la imagen ISO desde cualquier otro ordenador con Internet, pero es mejor ser previsor.
Cómo formatear un PC con Windows 10
¿Cómo formatear un portátil o un PC de sobremesa con Windows 10?
Hay varias formas de formatear tu PC con Windows 10 instalado pero lo que nosotros te recomendamos es que lo hagas utilizando las propias herramientas que te ofrece Windows y no mediante programas externos. Si usas un software de terceros no sabes si será totalmente compatible, si tiene algún bug ni estás seguro de que haya plenas garantías de que funcione. Por eso vamos a hablarte de las 4 formas que hay para dar formato utilizando el propio sistema operativo:
Método 1: Formatear un PC sin CD con Windows Recovery
Windows Recovery o «Restablecer este PC» es la mejor forma de recuperar el PC si hay algún tipo de problema ya que es la opción que te permite elegir si quieres eliminar todos los datos del disco duro o los quieres mantener. Esta debe ser siempre la primera opción que debes intentar si la causa del formateo es un mal funcionamiento y es posible entrar en Windows 10.
Para elegir esta opción debes ir a la zona de búsqueda de la barra de tareas de Windows y escribir «Configuración» y darle a ejecutar. Ve a:
En esta pantalla debes seleccionar «Restablecer este PC» y darle al botón comenzar.
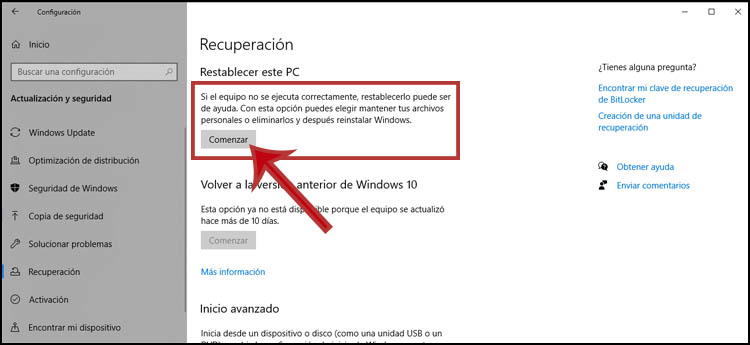
Ahora empezará el asistente de recuperación a guiarte por el proceso. Lo primero que tendrás que hacer es elegir entre conservar los archivos o eliminarlos. Si decides eliminarlos se formateará completamente el disco duro, pero si decides conservarlos en ese caso no habrá formateo sino que simplemente se limpiará el sistema operativo para reinstalarlo desde cero. Selecciona la opción que quieras y dale a «Siguiente«.
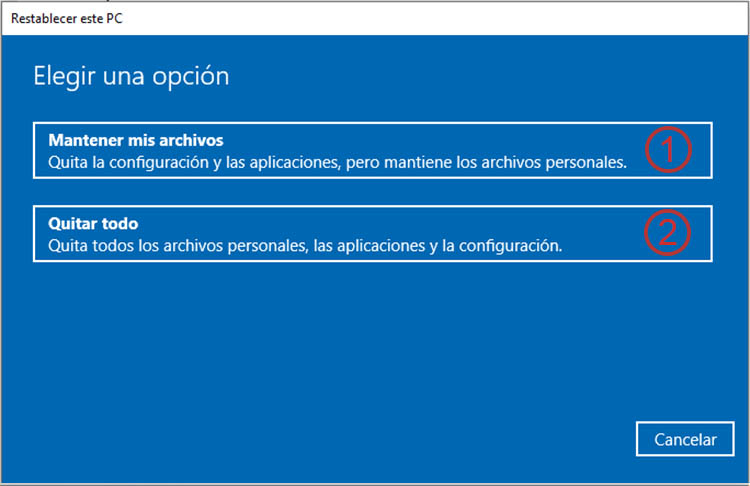
Si elegiste la opción «Quitar Todo» en la siguiente pantalla te dirá los programas que van a eliminarse del PC y si estás de acuerdo deberás pulsar en siguiente y confirmar el restablecimiento del ordenador.
En caso que quieras mantener los archivos pasarás directamente a la ventana de confirmación. Pulsa en «Restablecer» para comenzar el proceso que puede durar varios minutos.
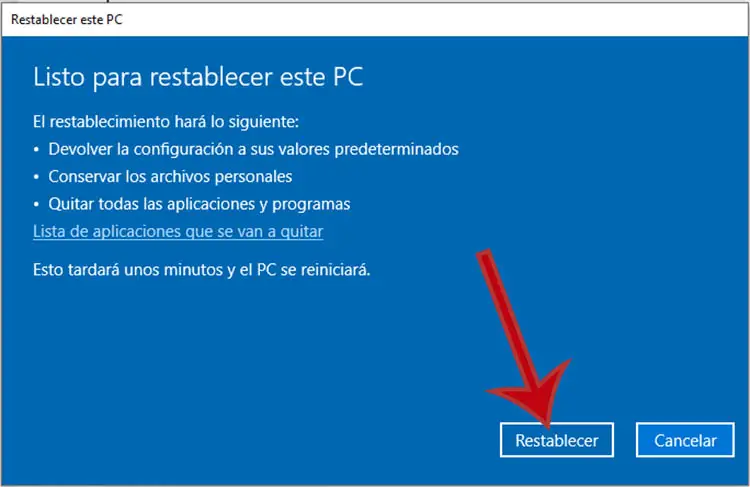
Cuando acabe el proceso Windows 10 se reiniciará y ya podrás seguir utilizándolo normalmente.
Método 2: Con Windows Recovery si no puedes entrar a Windows 10
¿Cómo formatear un PC si no tienes acceso a él? Este segundo método es el que debes intentar cuando no puedes iniciar tu sesión de Windows 10 para entrar al sistema. En ese caso hay varias formas de entrar en Windows Recovery:
- Si no puede arrancar dos veces seguidas Windows 10
- Si el PC se apaga dos veces seguidas durante la pantalla de carga de Windows 10
- Errores de Secure Boot
- Manualmente desde la pantalla de inicio de sesión
Para entrar de forma manual en la herramienta Windows Recovery lo que tienes que hacer es lo siguiente:
Paso 1 Enciende o reinicia el ordenador
Si tienes el ordenador apagado vuelve a encenderlo, si lo tienes encendido dale al botón de reiniciar que encontrarás en la torre del ordenador. Espera a que se cargue Windows y aparezca la pantalla de acceso de tu cuenta de usuario como cuando entras en tu sesión normalmente.
Paso 2 Reiniciar + Shift
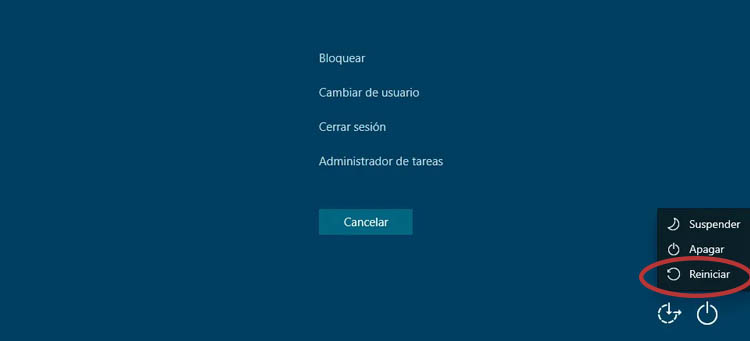
Cuando estés delante de la pantalla de acceso de Windows 10 debes pulsar al mismo tiempo la tecla «Shift» de tu teclado y pinchar sobre la opción de «Reiniciar» con el ratón para que aparezcan más opciones.
Paso 3 Solucionar problemas
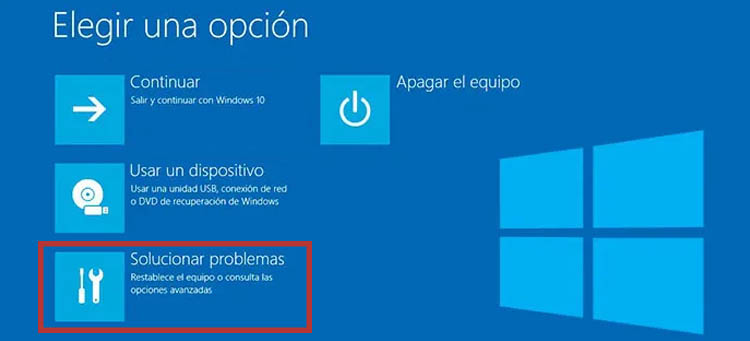
Aparecerá un menú en que tienes las opciones de «Continuar», «Usar otro sistema operativo», «Solucionar problemas» o «Apagar el equipo». Pulsa en «Solucionar problemas» y elige la opción de «Restablecer el PC«.
Desde este punto sigue los mismos pasos que el método anterior: Elige si quieres conservar o no los archivos del disco duro y restablece el sistema.
Método 3: Formatear Windows 10 desde un USB o CD
¿Cómo formatear un ordenador desde una unidad de almacenamiento? Para este método vas a necesitar un USB o un CD con Windows 10 instalado (aquí tienes un manual para hacerlo) y cambiar el medio de arranque del sistema operativo de la BIOS. Esto es lo que tienes que hacer:
Paso 1 Cambiar el medio de arranque
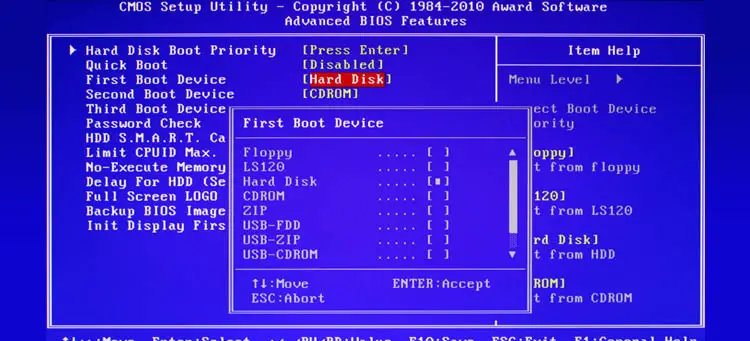
Lo primero que tienes que hacer es cambiar el medio de arranque de Windows 10 que suele ser por defecto desde el disco duro y nosotros queremos que sea desde el USB o CD. Esto lo haremos por medio de la BIOS.
Para ello reinicia el ordenador y durante el proceso de arranque presiona Suprimir, F11 o F12. Se abrirá la BIOS del PC que es diferente para cada placa base, por lo que no podemos decirte los pasos exactos para cambiar el dispositivo de arranque, pero suele ser algo bastante sencillo.
Normalmente lo encontrarás en la opción «First Boot Device«, elige la opción que quieras y sal de la BIOS por medio de F10 o dando a «Guardar y salir». El ordenador volverá a reiniciarse.
Paso 2 Asistente de instalación de Windows 10
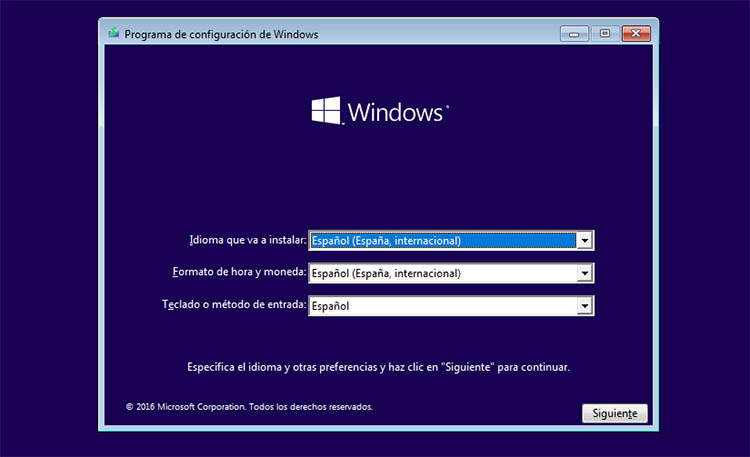
Ahora el sistema cargará directamente desde el medio que hayas elegido y no desde el disco duro. Lo primero que verás cargarse es el asistente de instalación de Windows 10 gracias al cual podremos formatear el PC y reinstalarlo de nuevo.
En primer lugar tendrás que elegir el idioma del sistema operativo, el formato de fecha, moneda y el idioma del teclado Luego pasa de pantalla y haz clic en «Instalar ahora«. En la siguiente pantalla deberemos introducir la clave de Windows. Puedes hacerlo en este paso o darle a «Omitir» para ponerla más adelante.
Paso 3 Elegir tipo de formateo
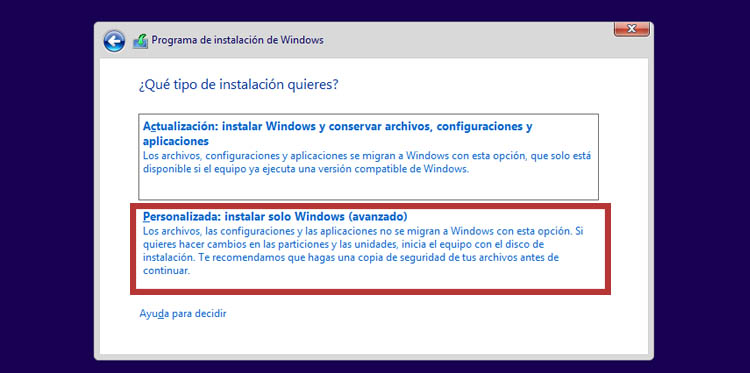
Luego nos preguntará si queremos hacer una instalación personalizada, que es la que elegiremos para partir «desde cero», o puedes elegir la opción de «Actualización» para mantener los archivos personales.
Paso 4 Elegir unidad de almacenamiento
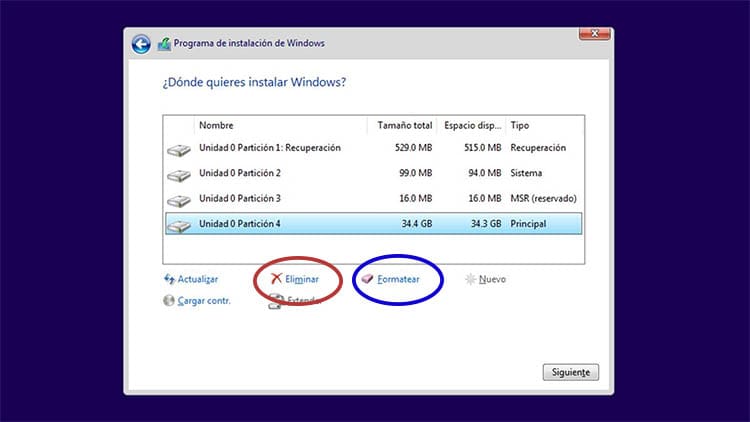
Tras elegir el método de formateo pasaremos a la pantalla donde veremos todos los discos duros del PC y las particiones que tenemos hechas. Para realizar una instalación desde cero debes seleccionar una a una todas las unidades de almacenamiento y darle a «Eliminar«. De esta forma al final solo tendremos una única unidad que deberemos seleccionar y elegir «Formatear«.
Una vez se haya formateado debes volver a elegirla y seleccionar «Siguiente» para que comience la instalación desde cero. Desde este momento no tienes que tocar nada, el ordenador irá instalando los archivos que necesite y se reiniciará varias veces.
Método 4: Formatear Windows 10 desde símbolo del sistema
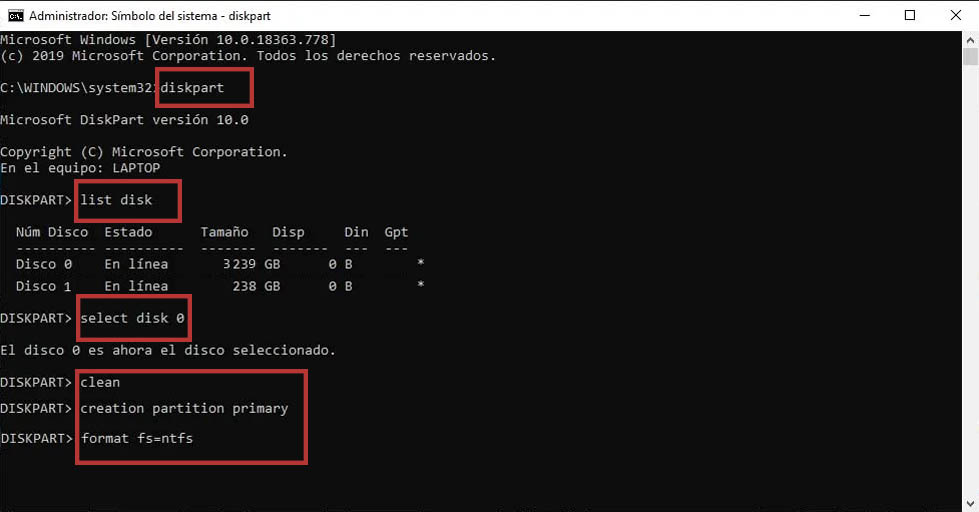
Este último método para poner ordenador de fábrica y formatear w10 es el menos visual de todos y no suele hacerse en exceso porque es un poco menos intuitivo. Se hace a través del símbolo del sistema o CMD y los pasos son los siguientes:
- Ve al cuadro de búsqueda de la barra de tareas de Windows 10 y escribe «cmd» y pulsa «Intro».
- Ahora escribe «diskpart» y pulsa «Intro». Entrarás en la herramienta de disco.
- Escribe «list disk» y se mostrarán todos los discos duros y particiones que tengas
- Busca el disco donde quieres instalar desde cero Windows 10 y fíjate en el número que tiene asociado. Si sólo tienes uno tendrá el valor «0».
- Escribe «select disk 0» o el número que tenga tu disco elegido.
- Ahora debes escribir «clean» y empezará a formatearlo, eliminando todo lo que tenga en su interior
- Escribe «create partition primary» para establecer esa partición como primaria y que arranque el SO desde ahí.
- Por último dale formato al sistema de ficheros escribiendo «format fs=ntfs«.
Bonus: Formatear discos duros secundarios con Windows 10
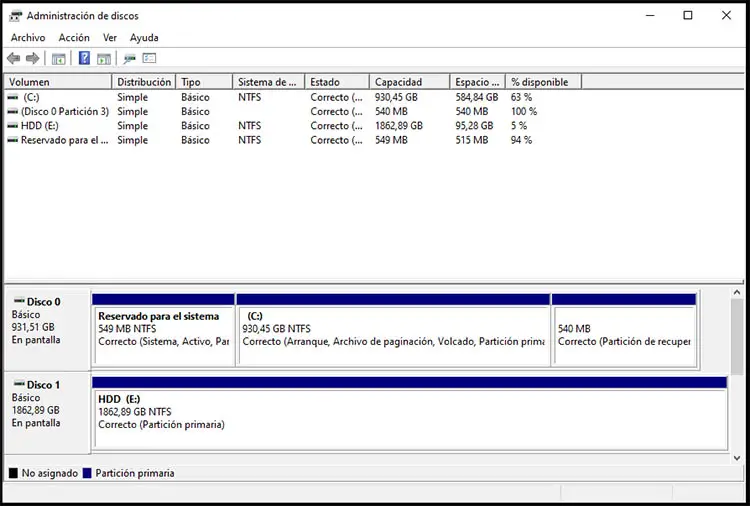
Es posible que quieras formatear un disco duro de un PC que no es el principal, aquel donde está el sistema operativo. Si quieres eliminar el contenido de un disco duro secundario o quieres formatearlo para aplicar un nuevo sistema de archivos (NTFS, FAT32, exFAT, etc) es algo mucho más sencillo que se hace a través de la herramienta «Administrador de discos» que tiene Windows 10.
Para acceder a ella debes escribir en el cuadro de búsqueda de la barra de herramientas de Windows «Administrador de discos» y seleccionar la opción que nos aparece. Se abrirá una ventana en la que aparecerán todos los discos duros y particiones que reconoce Windows 10 (En la columna «volumen»).
Selecciona el disco duro que quieres dejar vacío, pulsa con el botón derecho del ratón y selecciona «Formatear». Sal de la herramienta y reinicia Windows 10. Cuando vuelvas a entrar en tu sesión de usuario se habrán aplicado los cambios.
Pasos después de formatear un ordenador
Después de formatear un ordenador hay dos opciones:
- Dejar el disco duro vacío y no instalar nada en él para venderlo o regalarlo.
- Instalar un nuevo sistema operativo.
Si has optado por esta segunda opción y has instalado Windows 10 ahora debes seguir una serie de recomendaciones:
Paso 1 Instala los drivers y busca actualizaciones
Debes instalar los drivers de tu placa base, tarjeta gráfica y los periféricos que tengas como webcam, teclado o impresora. Es el primer paso que tienes que dar para que todo funcione correctamente. Ve al sitio web del fabricante de cada componente y descarga los drivers de forma gratuita.
Además, también es muy importante que busques las últimas actualizaciones de Windows 10, paquete Office o del navegador ya que si utilizas versiones antiguas pueden tener fallos de seguridad que comprometan tu información personal.
También es este el momento para instalar el mejor programa para optimizar tu PC gratis que está en español como es TuneUp Utilities. En el enlace anterior te damos más datos sobre los mejores software que hemos probado.
Paso 2 Restaura la copia de seguridad que hiciste
El siguiente paso es restaurar todos los documentos y archivos imprescindibles que hicimos previamente backup. Para ello basta con ir a Configuración ⇨ Actualización y Seguridad ⇨ Copia de Seguridad. En esta pantalla debes seleccionar la opción «Ir a copias de seguridad y restauración«.
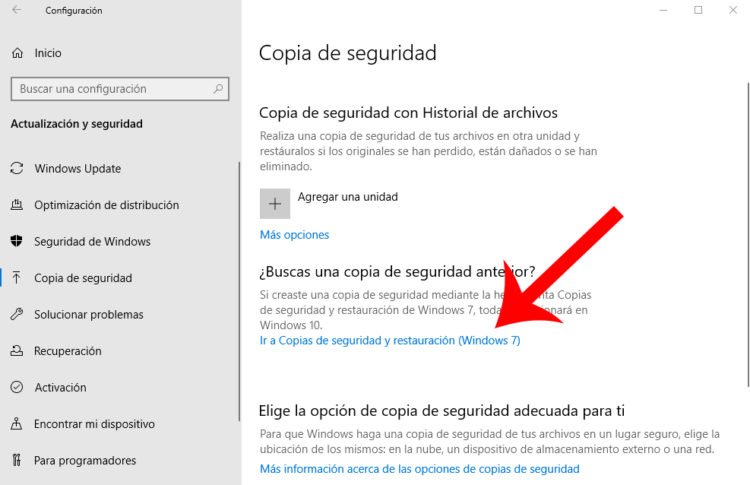
Se abrirá una nueva pantalla donde hay que hacer clic en la sección «Seleccionar otra copia de seguridad para restaurar los archivos«, de forma que podamos seleccionar el backup que guardamos previamente en un pendrive USB o en un disco duro externo.
Ahora lo único que tienes que hacer es conectar la unidad de almacenamiento al puerto USB y buscarla.
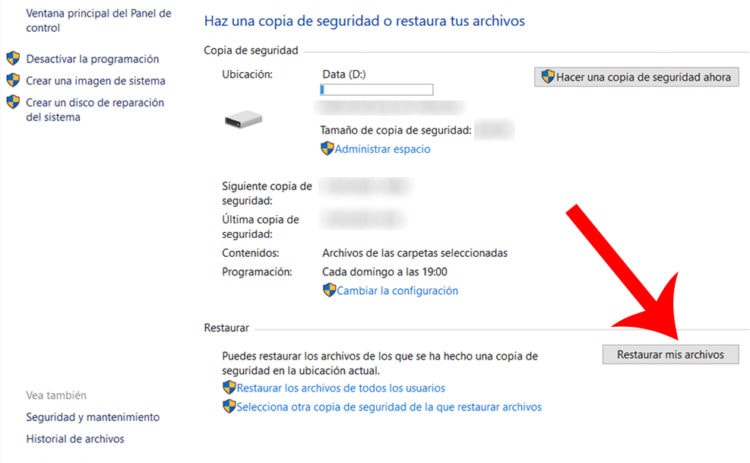
Paso 3 Personaliza la apariencia de Windows 10
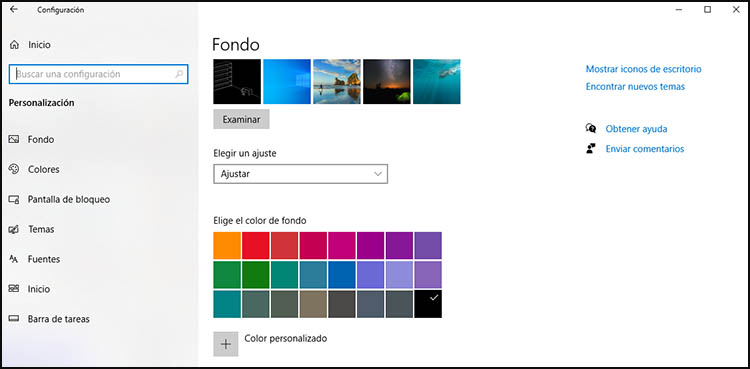
Hablamos de cambiar los colores del tema de Windows 10, establecer un fondo de escritorio que sea de tu gusto, decidir la velocidad y pulsación del ratón o configurar la pantalla de sesión del sistema operativo. Muchas de estas acciones las puedes hacer desde Configuración ⇨ Personalización.
Paso 4 Instala los programas que necesitas
Este es el paso más laborioso y que te llevará más tiempo porque debes ir a la web de cada programa, descargarlos en tu disco duro e instalarlos uno a uno. Eso sí, desde hace un tiempo hay un truco para instalar tus aplicaciones favoritas mucho más rápido y con un solo clic: la herramienta Ninite.
Paso 5 Revisa las aplicaciones que se inician con Windows 10
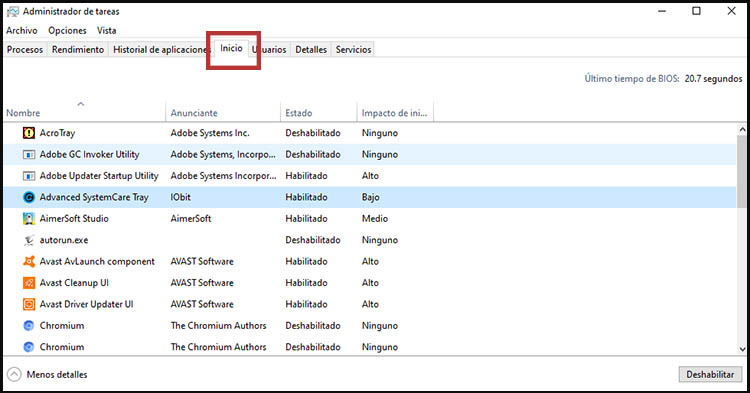
Por último, una vez hayas aprendido cómo resetear un ordenador y lo hayas hecho, deberías revisar qué aplicaciones se inician con Windows 10 de forma automática y sin que tu lo sepas. En muchas ocasiones son programas que no necesitamos que arranquen con el sistema y que ralentizan el encendido del ordenador.
Para ver cuales son estos programas debes ir al administrador de tareas y pulsar en la pestaña «Inicio». Podrás habilitar y deshabilitar el que tu quieras con el botón derecho del ratón.
Esperamos que después de todos estos pasos, te haya quedado claro cómo formatear tu PC con Windows 10 con independencia de si es un ordenador de sobremesa o portátil. Es un proceso que debes de hacer bien ya que el daño que puedes hacer a tus documentos puede ser grave hasta el problema de perderlo todo.
Como es lógico sino tienes cosas de particular importancia, te dará un poco igual si tienes que empezar de nuevo, pero puede ocurrir que realmente tengas cosas importantes que no quieres perder.
Aquí tienes más artículos que relacionados con este post y que te pueden interesar:
- Instalar Windows 10 desde una memoria USB [Guía paso a paso]
- Estos son los mejores trucos para acelerar y optimizar Windows 10 al máximo
- Cómo quitar el modo seguro de Windows 10 (A prueba de fallos)
- Mejores programas para limpiar el PC gratis y en Español

Javier es ingeniero de telecomunicaciones, especialista en nuevas tecnologías, informática y telefonía móvil. CEO de Tecnobeta a tiempo completo, tiene un especial interés en compartir las últimas noticias del sector.