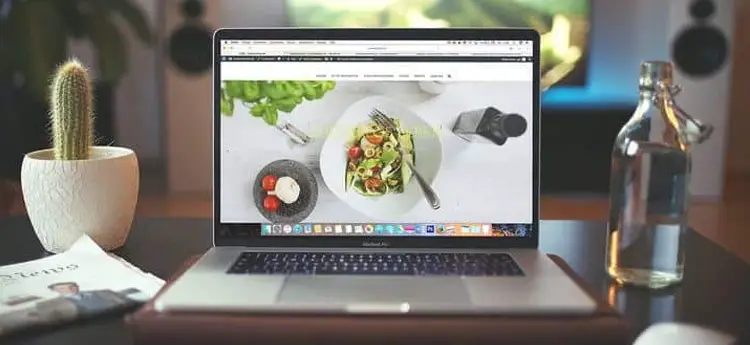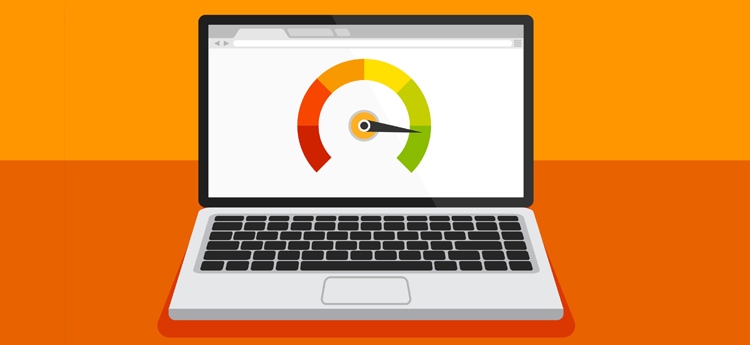Windows 10 es el sistema operativo más instalado en los PCs de todo el mundo y es una garantía de buen funcionamiento. Si acabas de comprar un ordenador que no tiene un sistema operativo o tienes uno y quieres formatearlo para empezar de cero deberás instalarlo.
Tienes que saber que hay varias formas de hacerlo y una de las más cómodas es desde un pendrive USB si no dispones del CD de instalación (disco de arranque de Windows 10) o si tu ordenador no dispone de lector de DVD. Por eso en este artículo vamos a enseñarte cómo instalar Windows 10 desde USB de una forma rápida y sencilla con un tutorial guiado paso a paso.
Lo que debes tener en cuenta antes de instalar Windows 10
Antes de instalar cualquiera de las versiones de Windows 10 debes pensar en dos cosas, si es posible instalarlo en el PC (sobre todo si es antiguo ya que puede que no cumpla los requisitos mínimos) y si necesitas hacer una copia de seguridad de lo que tienes en los discos duros.
Veamos en detalle cada una de estas cosas tan importantes:
Requisitos para instalar Windows 10

Windows 10 apareció en el año 2015 por lo que es posible que en los PCs que sean más antiguos sea imposible instalarlo. También puede ser que sí puedas hacerlo pero ofrezca tan poco rendimiento que sea más aconsejable instalar una versión de Windows anterior.
Los requisitos mínimos que debe tener tu máquina son los siguientes:
| Hardware | Requisitos mínimos |
|---|---|
| CPU | Es necesario un procesador que tenga una velocidad de reloj de al menos 1 GHz |
| GPU | DirectX 9 o superior |
| RAM | Windows 10 de 32 bits: 1 GB Windows 10 de 64 bits: 2 GB |
| Espacio en disco | Windows 10 de 32 bits: 16 GB Windows 10 de 64 bits: 32 GB |
| Resolución del monitor | 800 x 600p |
Si el hardware de tu ordenador no cumple estos requisitos te recomendamos que pienses instalar Windows 8 o Windows 7.
Crea una copia de seguridad
Antes de pensar en instalar el sistema operativo debes evitar cualquier error que pueda resultar fatal. Por eso, si vas a instalar Windows 1o en un disco duro o partición que contenga datos importantes te recomendamos que te hagas primero una copia de seguridad.
A veces pueden surgir fallos inesperados en el sistema y puede provocar la pérdida de toda la información de tu PC. En el caso que no tengas una copia de seguridad lo perderías todo y sin posibilidad de recuperarlo.
Para hacer esta copia de seguridad puedes utilizar herramientas de clonado de discos duros como por ejemplo Clonezilla que es muy fácil de utilizar.
Crear un USB de instalación de Windows 10
Una vez que has realizado las comprobaciones anteriores es momento de preparar y crear un USB booteable para Windows 10. El primer paso es comprobar que tienes espacio suficiente para grabar los archivos necesario para instalar el sistema operativo.
Para que te hagas una idea, necesitas unas memorias USB que tengan una capacidad mínima de:
- Si descargas Windows 10 de 32 bits, necesitas una USB de 4 GB
- Si descargas Windows 10 de 64 bits, necesitas una USB de 8 GB
Luego lo que tienes que hacer es grabar los archivos de instalación en el pincho USB y la forma más simple de hacerlo es utilizando el programa de creación de medio de Microsoft. Esta herramienta que se llama Windows media creation tool, es un ejecutable de 19 MB que puedes descargar de la página oficial de descargas de Microsoft para tener Windows 10 en USB.
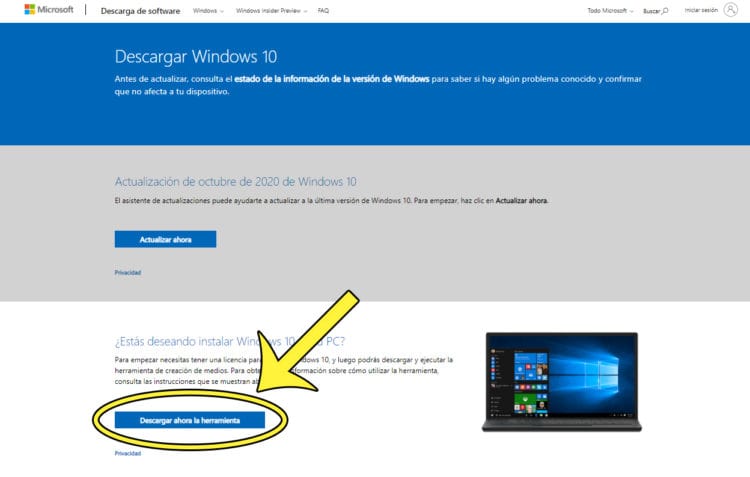
Una vez se ha completado la descarga desde el sitio oficial debes entrar en la herramienta. En ocasiones puede demorar un tiempo en abrir mientras recopila información del sistema.
Lo que veremos en la primera pantalla para crear un USB de instalación de Windows 10 son los términos y condiciones de uso y política de privacidad. Si estás de acuerdo pulsa en el botón «Aceptar«.
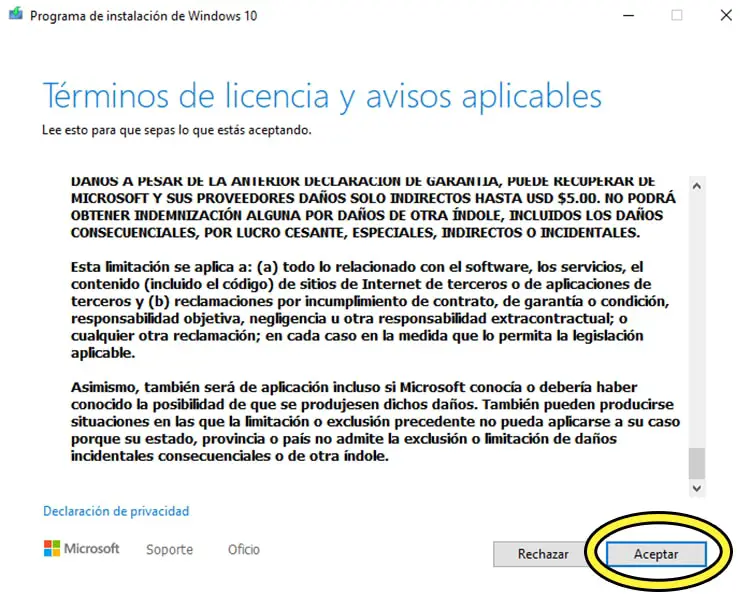
En la siguiente pantalla la herramienta nos muestra las dos acciones que podemos hacer con ella. Nosotros tenemos que seleccionar la opción «Crear medios de instalación para otro PC«, lo que nos permitirá crear un USB instalable. Después haz clic en el botón «Siguiente«.

Para crear el USB necesitas seleccionar el idioma con el que quieres que se instale Windows, la versión del sistema operativo y si es de 32 o 64 bits. Nosotros te recomendamos que dejes todo por defecto (español, Windows 10 y 64 bits) seleccionando la opción que hay para ello en la parte inferior y que te mostramos en la siguiente imagen.
Sólo deberías seleccionar arquitectura de 32 bits si tu equipo tiene poca memoria RAM. Cuando hayas acabado continua con los siguientes pasos de la herramienta pulsando en «Siguiente«.
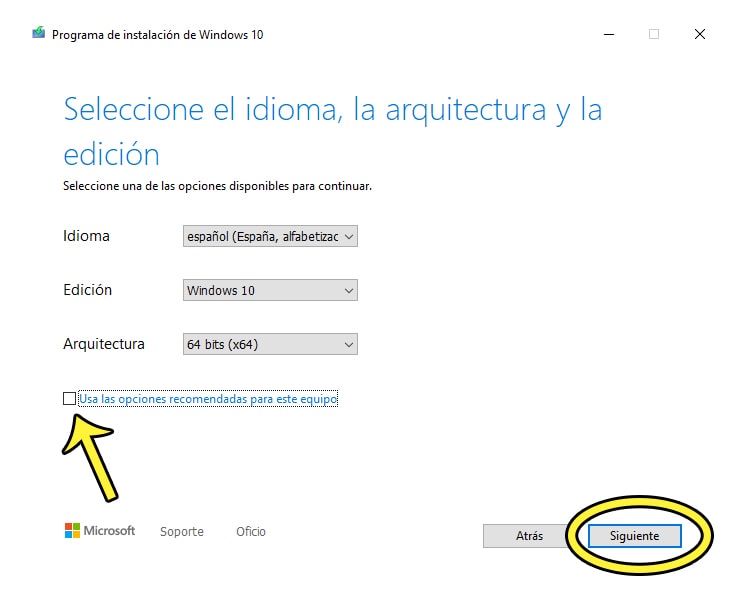
Ahora es cuando debemos elegir dónde queremos instalar los archivos ejecutables de Windows 10. En nuestro caso queremos utilizar una Unidad flash USB.
Conecta el pincho USB al puerto de tu ordenador (si es posible a uno que tenga tecnología USB 3.0 para que sea todo el proceso mucho más rápido) y continúa la creación pulsando en «Siguiente«.
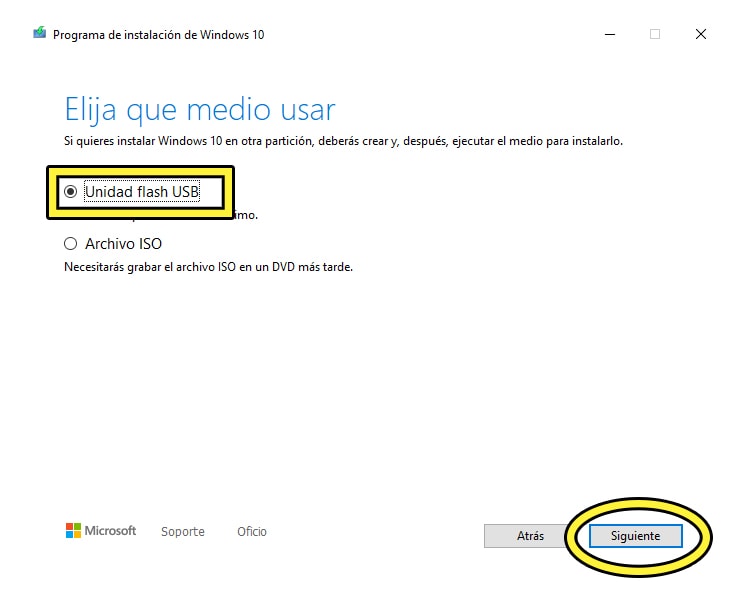
En esta pantalla nos dará a elegir entre todas las unidades extraíbles que están conectadas al PC. Elige el USB y recuerda que todos los datos que hay en él se perderán. Pulsa en «Siguiente» y comenzarán a descargase de Internet los archivos necesarios y se instalarán en el Pendrive.
Según la velocidad de tu conexión a Internet tardará más o menos, pero lo normal es que este proceso tarde en torno a 10 minutos.
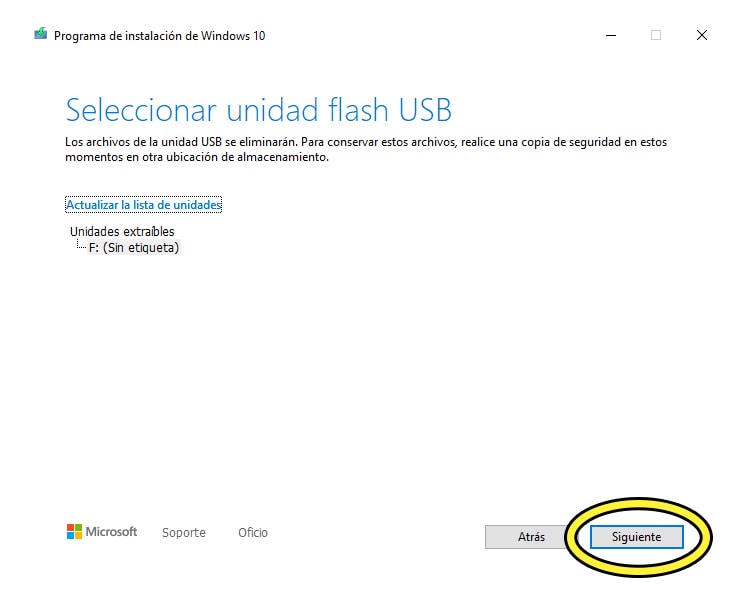
Y ya tendríamos acabados todos los pasos para crear un USB para Windows 10, simplemente espera a que acabe el proceso.
Arrancar el ordenador desde el USB
Una vez que tienes preparado el pendrive para instalar Windows 10 es hora de arrancar el sistema desde la unidad de USB. La forma de hacerlo depende del entorno de arranque que tenga tu PC y es que hay dos opciones: BIOS y UEFI.
¿Cómo saber cuál de las dos opciones es la que tiene tu ordenador?
Debes entrar a «Información del sistema» escribiendo «msinfo» en la zona de búsqueda de la barra de tareas de Windows 10 (en la parte inferior izquierda del escritorio). Y luego haz clic en el icono de «Información del sistema«.
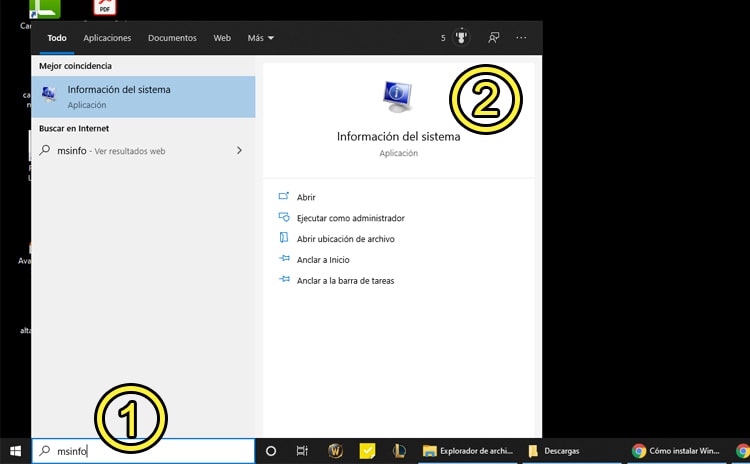
Se abrirá una nueva pantalla con muchos datos de Windows pero debes fijarte en el campo llamado «Modo de BIOS«. Aquí hay dos opciones:
- Heredado: Utiliza BIOS
- UEFI
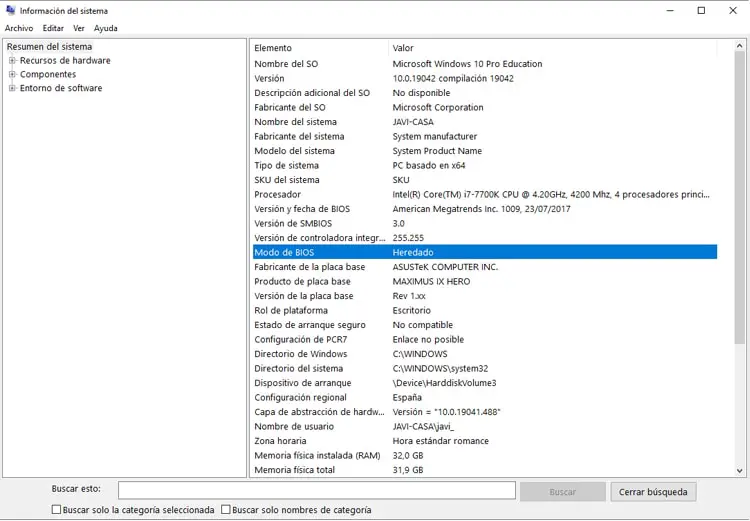
Ahora te explicamos cómo arrancar el PC desde el pendrive en cada uno de estos firmwares:
Ordenador con BIOS
La BIOS es el firmware de arranque clásico que tienen los ordenadores más antiguos. Un software muy básico con el que podemos arrancar el sistema operativo y modificar algunos parámetros como la potencia del PC, el orden de las unidades de almacenamiento o comprobar la temperatura de la placa base con ayuda del teclado.
El primer paso para configurar el arranque del ordenador desde la unidad de USB es entrar en la BIOS. Para hacerlo debes reiniciar el PC y según el fabricante que sea de la placa base deberás pulsar una determinada tecla varias veces nada más veas que se enciende el ordenador:
| Fabricante | Tecla |
|---|---|
| HP | F10 |
| Sony | F2 |
| Acer | F2 |
| Dell | F2 |
| Phoenix | Supr |
| Asus | F2 |
| Compaq | F10 |
Cuando ya hayas entrado en la BIOS debes ir a la sección «Boot» que puedes encontrar en el menú superior. Una vez ahí debes seleccionar «Removable Device» y pulsar la tecla F10 del teclado para que se aplique el cambio en el modo de arranque.
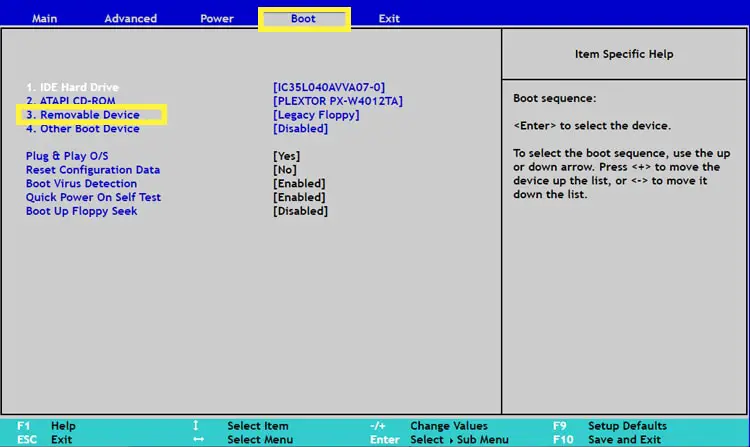
Ordenador con UEFI
UEFI es la evolución de la BIOS y cuenta con muchas más funcionalidades, tiene una interfaz más limpia e intuitiva y carga mucho más rápidamente. Además, en ella podemos utilizar el ratón por lo que podemos movernos por los menús más fácilmente.
A partir de ahora el proceso es ligeramente distinto según cuál sea el fabricante de la placa base, ya que cada UEFI es única y el modo de acceso, pero se parecen mucho.
Para arrancar desde un pendrive USB debemos configurarlo accediendo al menú de UEFI. Hay varias formas de hacerlo pero la más sencilla es reiniciando el ordenador. Cuando veas el logo del desarrollador de la placa base (la típica pantalla en negro con un logo y letras blancas) debes fijarte en los botones que puedes utilizar y las acciones que realizan.
A nosotros lo que nos interesa es la opción «Boot«, «Boot Manager«, «Boot Menu» o «Boot Settings«. En el caso de que tengamos una placa base de MSI nos saldrá algo parecido a la siguiente imagen:
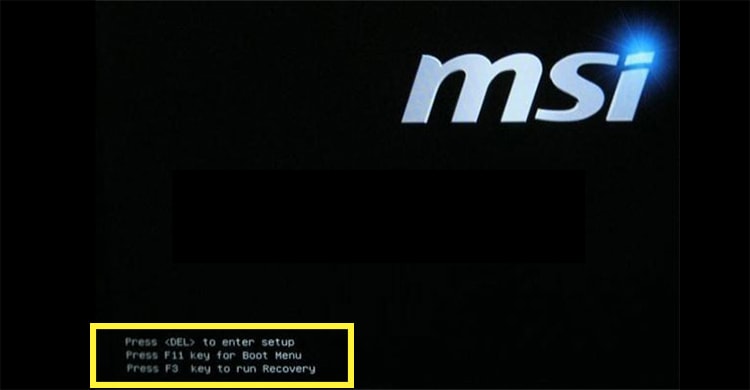
Debes pulsar varias veces la tecla F11 (en este ejemplo) hasta que te salga el menú de UEFI:
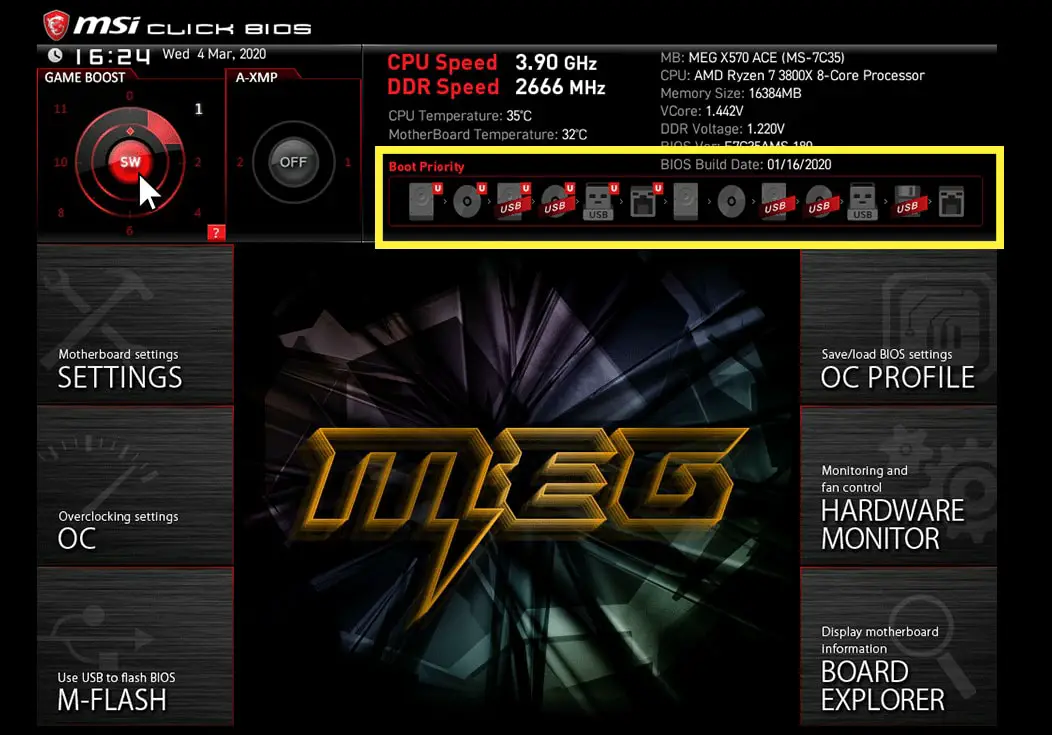
En este caso es tan sencillo como seleccionar el icono de USB que se encuentra en la parte superior del menú, y ya tendremos un USB de arranque para Windows 10.
Pasos para instalar Windows 10 desde USB
Instalar Windows 10 desde un pendrive es muy sencillo si has hecho los pasos anteriores.
Al seleccionar el modo de arranque a través del USB tu ordenador se reiniciará otra vez y verás como se inicia el asistente de instalación de Windows 10. Los pasos son muy sencillos pero vamos a hacerlos contigo al mismo tiempo por si surgen dudas.
Configurar el idioma de Windows 10
La primera ventana que nos aparece es la de configuración del idioma que quieres que tenga tu nueva instalación del sistema operativo. Aquí lo más común es seleccionar Español y el país donde vives. También debes ajustar la fecha y el tipo de teclado que quieres utilizar.
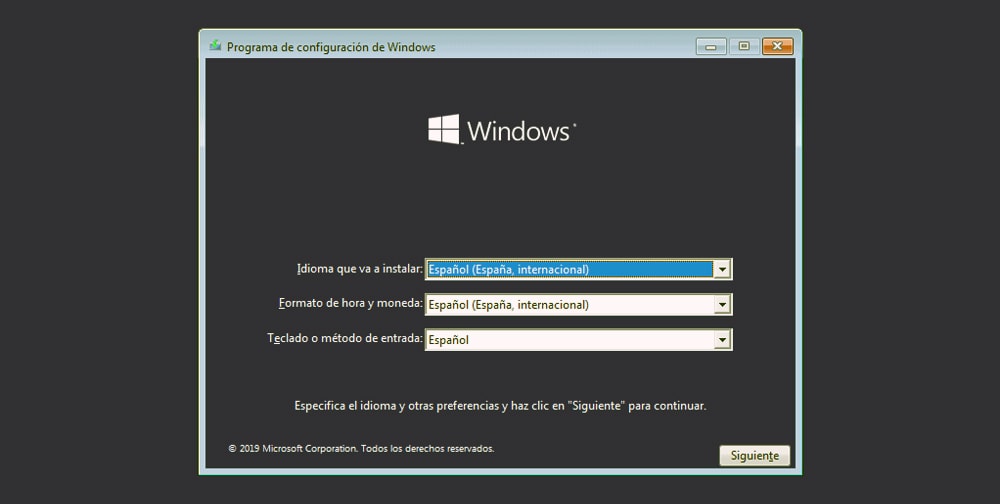
En la siguiente pantalla tan sólo tienes que hacer clic en el botón «Instalar ahora» cuando estés preparado para realizar todo el proceso.
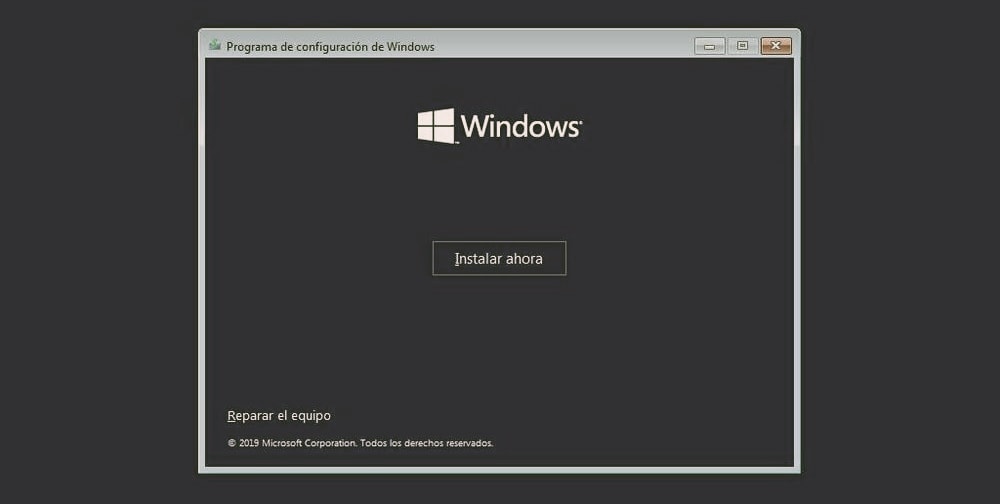
Introducir la licencia de activación
En esta pantalla podemos hacer dos cosas, introducir la licencia en el recuadro habilitado para ello si la tenemos a nuestro alcance, o pulsar en el botón «No tengo clave de producto» para seguir con la instalación y ponerla más adelante.
Ten en cuenta que si no activas Windows 10 puedes utilizarlo sin problemas pero con algunas limitaciones de funcionalidad. De todos modos no te aconsejamos que hagas esto porque estarás utilizando una versión sin activar que tiene varios inconvenientes y no es ético.
Cuando acabes debes continuar con el proceso de instalación pulsando en el botón «Siguiente«.
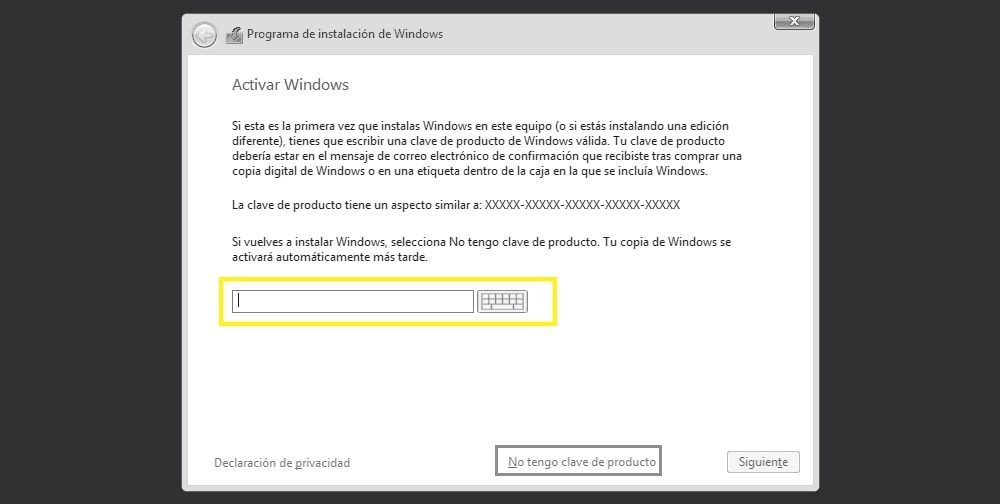
Seleccionar la versión de Windows 10 a instalar
En la siguiente pantalla del asistente debemos elegir qué versión queremos instalar en el PC. Podemos elegir entre varias opciones según el tipo de licencia que hayamos introducido en el paso anterior:
- Windows 10 Home
- Windows 10 Education
- Windows 10 Pro
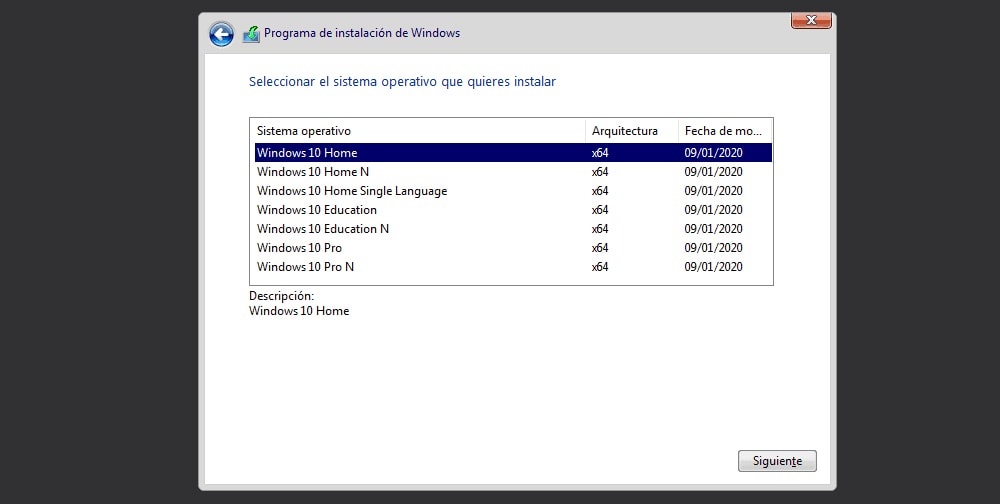
Cuando hayas seleccionado la que prefieres debes pulsar en «Siguiente«. La siguiente pantalla son los términos de licencia de Windows y los avisos legales que debes aceptar.
Elegir el tipo de instalación de Windows 10
Ahora es el momento de decidir si queremos hacer una instalación limpia de Windows 10 o queremos actualizar una versión de Windows anterior a Windows 10.
Si optamos por instalar desde cero se borrará toda la información que tenemos en el disco duro o partición (pero no los perderemos porque ya tenemos una copia de seguridad que hicimos en el primer paso), que es el caso más común y es lo que vamos a hacer nosotros en este tutorial.
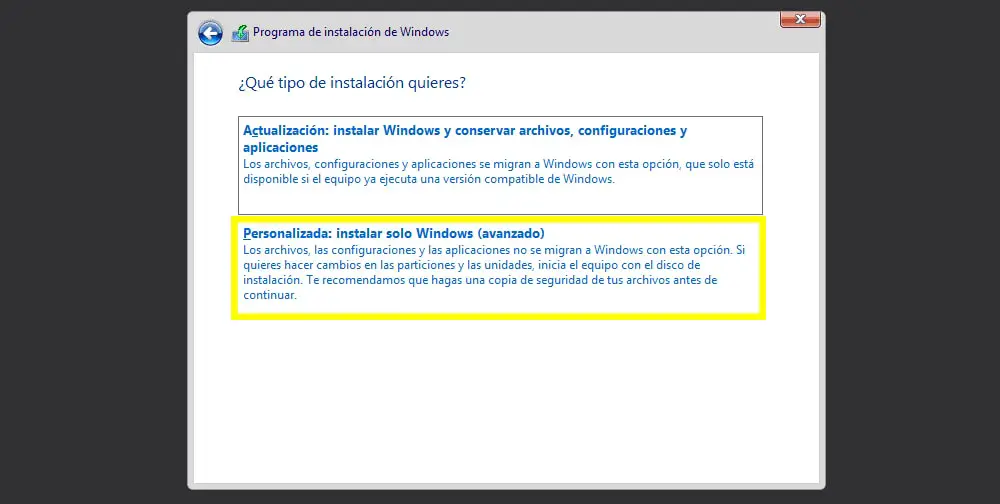
Seleccionar la partición de instalación
Ya hemos llegado a la última pantalla para instalar Windows 10 desde un USB y es el momento en el que tenemos que elegir el disco duro o la partición donde queremos que se almacenen todos los datos del sistema operativo.
Ten en cuenta que se eliminarán todos los datos al dar formato a esa unidad de almacenamiento. Cuando hayas elegido pulsa en «Siguiente«.
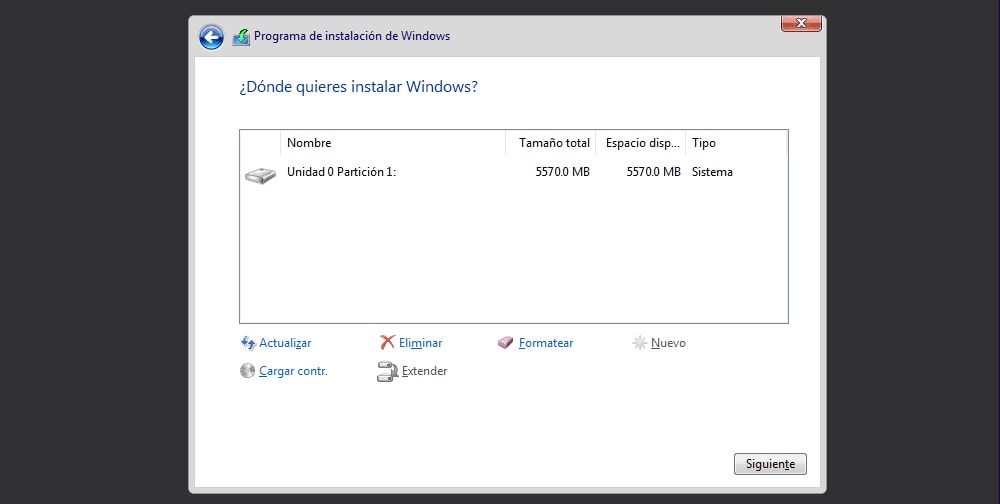
Windows 10 comenzará a instalarse y durante este proceso se reiniciará el PC en algunas ocasiones. Ahora tendrás que esperar unos 20 minutos y lo único que tienes que hacer es no tocar nada (no apagar el PC, reiniciarlo, quitar la corriente o retirar el USB).
Cuando haya acabado se reiniciará una última vez y arrancará el asistente de configuración de Windows 10 en el PC.
Configuración inicial tras instalar Windows 10
Una vez ya tienes instalado tu Windows 10 y antes de poder utilizarlo sin problema alguno necesitas configurar algunas cosas como el inicio de sesión, Cortana, personalizar Windows o ajustes de los periféricos de entrada.
Este proceso solo tienes que hacerlo la primera vez que arranca Windows 10 y consiste en lo siguiente:
Asistente de configuración de Windows 10
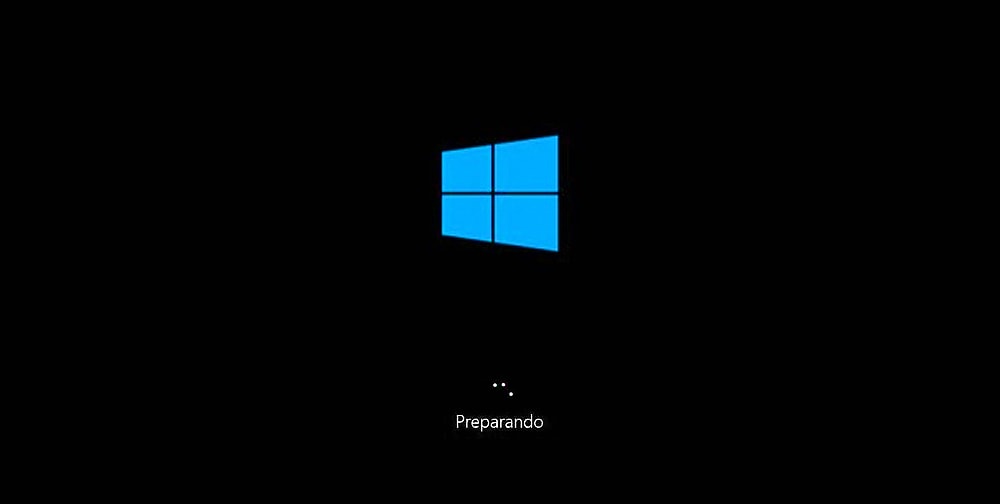
La primera vez que se ejecuta el sistema operativo tendrás que hacer algunos ajustes básicos para que todo funcione correctamente. Son sólo unos minutos y te recomendamos que lo hagas, ya que si te saltas estos pasos luego es muy posible que se te olvide en el futuro.
Lo primero que tendremos que decidir es si queremos que Cortana nos ayude durante esta configuración. Lo más común es que no nos ayude, por lo que haremos clic en el micrófono que hay en la parte inferior derecha.
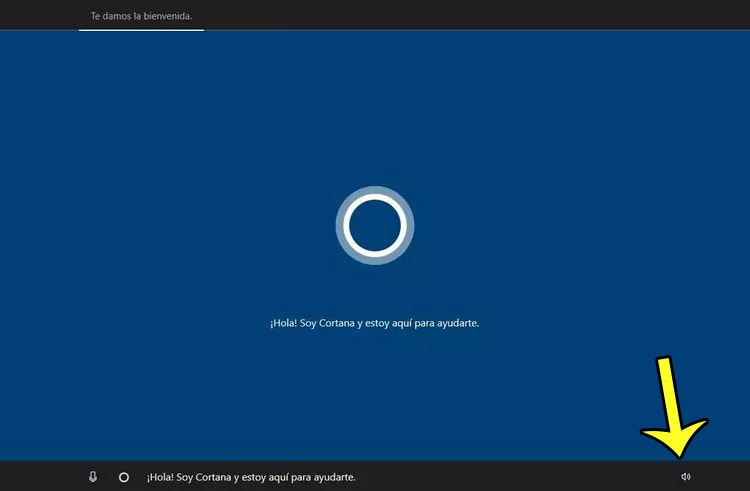
Configurar región y teclado
Lo primero que tenemos que hacer es seleccionar la región en la que nos encontramos. En nuestro caso de ejemplo «España», de forma que el sistema sepa qué uso horario utilizaremos, el idioma y restricciones geográficas.
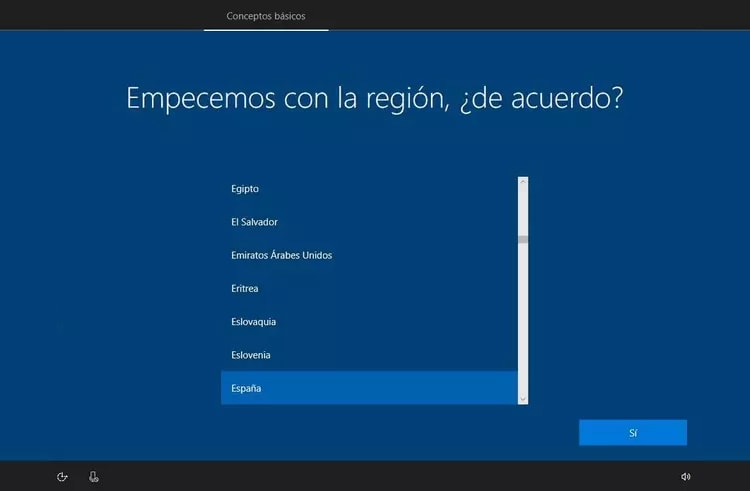
En la siguiente pantalla debemos elegir qué idioma de teclado queremos utilizar (Español) y pulsar en «Sí«. Luego podemos seleccionar una segunda distribución de teclado si escribimos en otros idiomas de forma asidua.
Cuando acabes pulsa en «Sí» de nuevo y espera unos segundos mientras Windows 10 realiza una serie de configuraciones importantes que tardarán unos segundos, como la puesta a punto de la conexión a Internet ya sea por cable Ethernet o Wifi. No tienes que hacer nada, sólo esperar a que acabe de configurar.
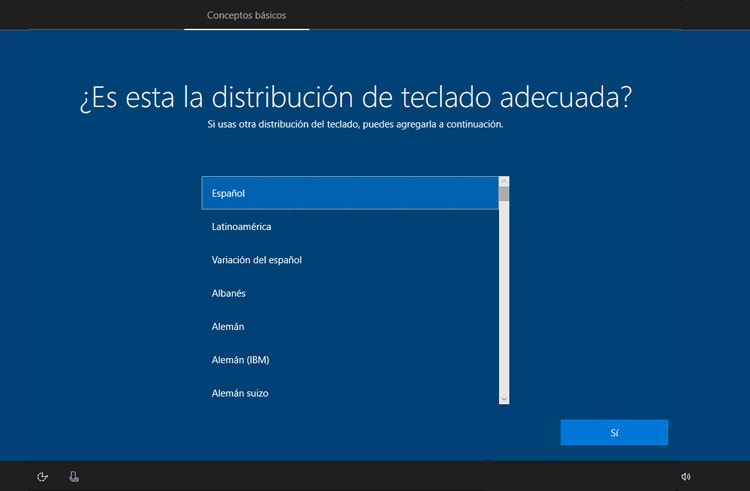
Configuración de la cuenta de Windows 10
Después de configurar correctamente tu conexión a la red es el momento de decidir el uso que le vas a dar al ordenador. En nuestro caso que es para utilizarlo nosotros mismos para uso particular tendremos que elegir la primera opción «Configurar para uso personal» y pulsar en «Siguiente«.
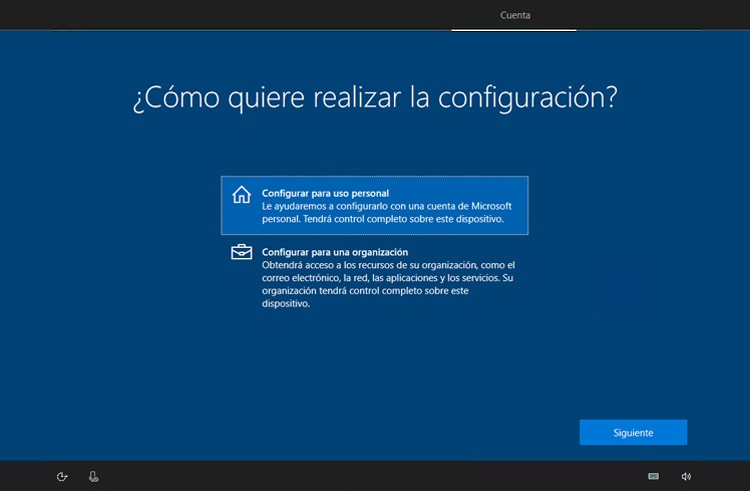
Configurar el inicio de sesión
En la siguiente pantalla tendrás que loguearte con una cuenta de Microsoft. Si ya la tienes tan sólo debes escribir tu email, número de teléfono o ID de Skype y la contraseña.
En caso de que no tengas debes hacerte una dando clic en el botón «Crear cuenta» que hay en la parte inferior de la pantalla y siguiendo los pasos. Tardarás menos de 3 minutos en hacerlo y es gratis.
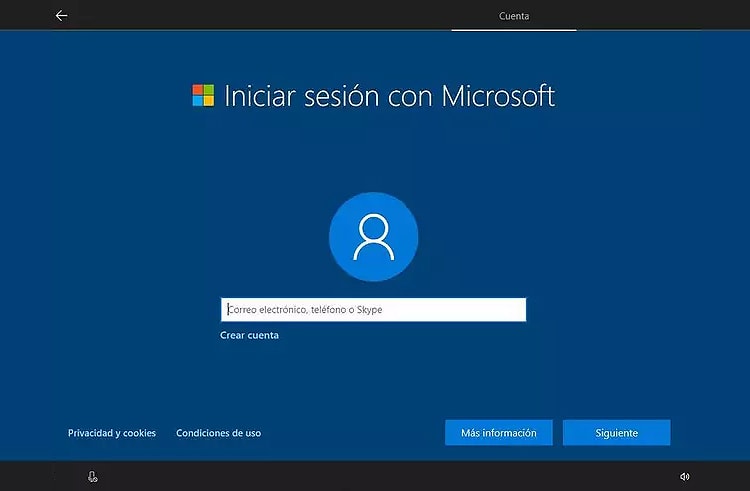
Ahora debes elegir un código PIN de 4 dígitos para iniciar sesión más rápidamente que introduciendo una contraseña segura. Pulsa en «Crear PIN«.
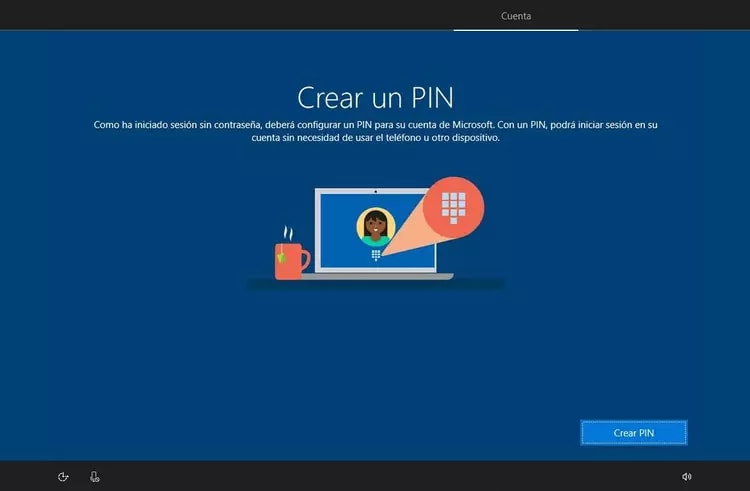
Configurar servicios de Microsoft
Desde este momento tenemos la oportunidad de activar y configurar algunos servicios que nos ofrece Microsoft y que en algunos casos pueden ser útiles. El primero de todos es el «historial de actividad«, que consiste en sincronizar varios dispositivos para que podamos trabajar en todos ellos, de forma que podamos empezar una tarea en uno de ellos y continuarla en otro en uno desde donde lo dejamos.
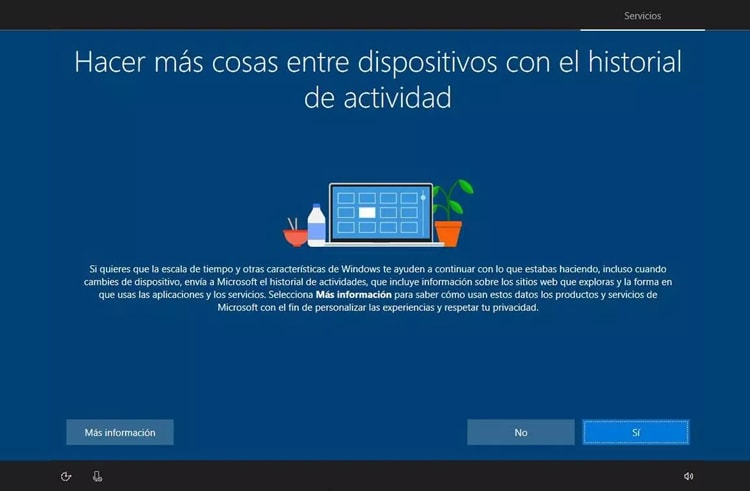
El siguiente servicio al que podemos tener acceso desde nuestra cuenta de Microsoft es la posibilidad de controlar y acceder a la memoria de nuestro teléfono (iOS o Android) desde el propio PC. Si quieres utilizarlo introduce tu número de teléfono y dale a «Enviar«.
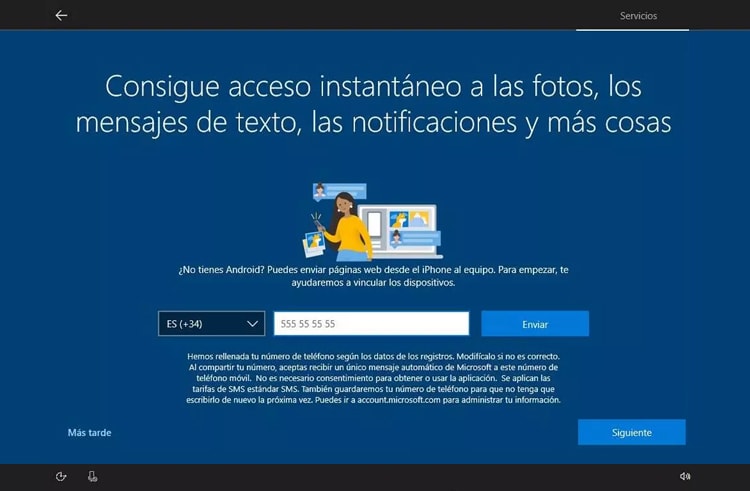
Ahora es el turno de activar «OneDrive» el servicio de almacenamiento en la nube de Microsoft. Gracias a él podrás tener un backup de tus carpetas, fotos o documentos totalmente gratis. En cualquier momento puedes recuperarlos desde otro PC o desde un smartphone.
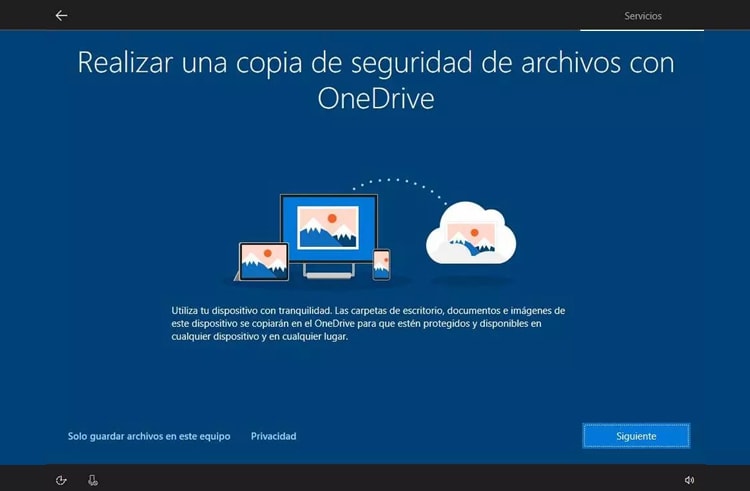
Si quieres instalar una versión de prueba de Microsoft Office 365 tan sólo tienes que seleccionar «Sí» en la siguiente pantalla. Se instalará un trial que podrás utilizar durante un mes. Si posteriormente quieres seguir utilizándolo tendrás que comprar la licencia por 99€ más IVA.
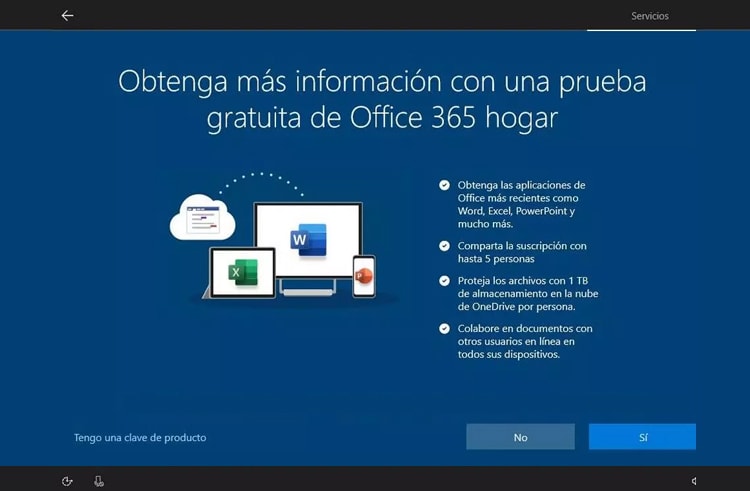
En la siguiente pantalla es el turno de configurar Cortana, el asistente personal de voz de Windows 10. Si quieres activarlo y que te responda cuando digas «Hola Cortana» tienes que seleccionar la opción de la siguiente imagen.
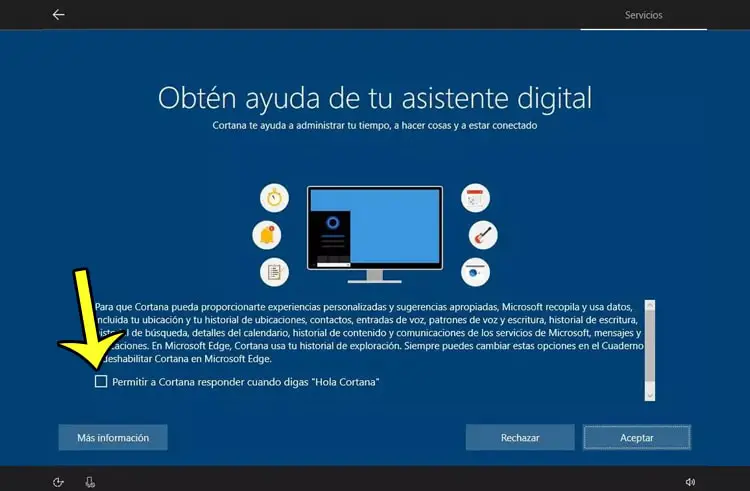
Uno de los últimos apartados que tienes que configurar para acabar de instalar Windows 10 desde USB trata sobre las opciones de privacidad. Debes elegir si quieres que Windows pueda acceder a tus datos personales para ofrecerte un mejor servicio y personalización.
En primer lugar, Windows 10 te preguntará si quieres permitir que el sistema operativo pueda enviar ciertos datos de forma automática para mejorar de cara al futuro. Puedes elegir entre el modo «Completo» (envío de un mayor número de datos del usuario) o «Básico» (más privacidad y seguridad).

Llega el turno del servicio «Encontrar mi dispositivo«, una función que te puede ser de utilidad en ordenadores portátiles ya que te dice dónde se encuentra el equipo en tiempo real si dispone de Internet o GPS. De esta forma siempre sabrás donde su localización aunque lo pierdas o te lo roben.

La última opción de privacidad es permitir a Microsoft y al resto de aplicaciones que tengas instaladas en el sistema operativo que puedan acceder a tu ubicación para mejorar su funcionamiento y ofrecerte un mejor servicio.
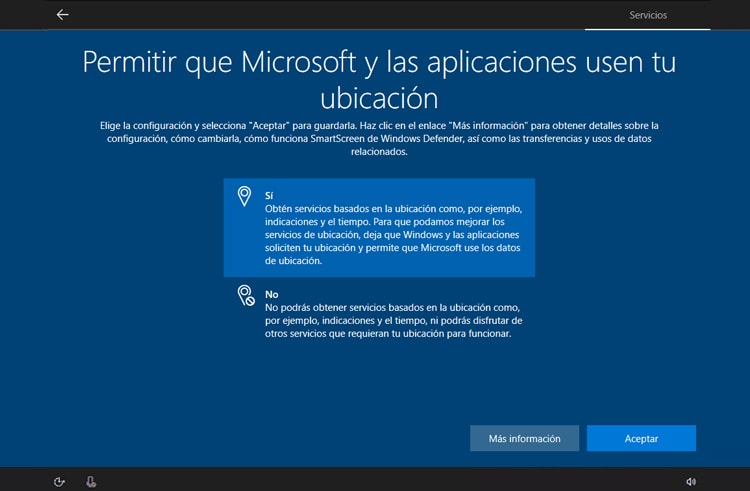
Si queremos enviar instrucciones con la voz a Cortana o al resto de aplicaciones compatibles deberemos activar el «Reconocimiento de voz en línea«. Microsoft por su parte envía parte de los datos registrados con nuestra voz a sus servidores de la nube para ir aprendiendo sobre nosotros y mejorar la comunicación con Cortana.
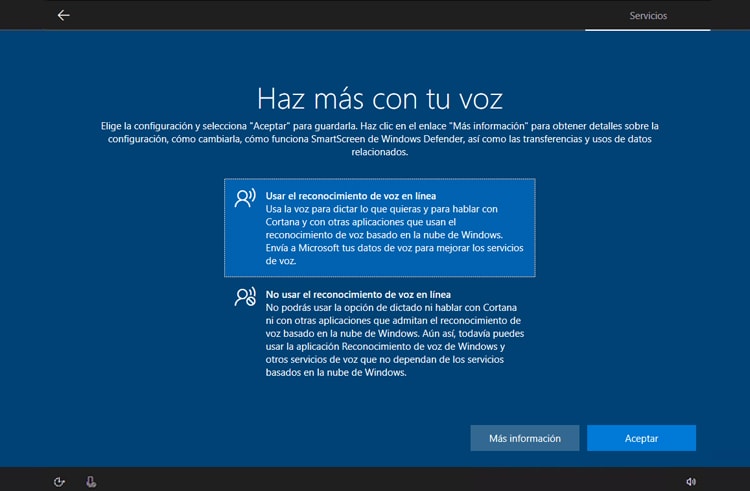
La siguiente opción es la posibilidad de mejorar las entradas manuscritas y la escritura a través del teclado. Gracias a esta nueva funcionalidad Microsoft enviará tus datos de escritura a la nube para identificar mejor el idioma que utilizas y así sugerirlo a los servicios y aplicaciones de Windows 10.
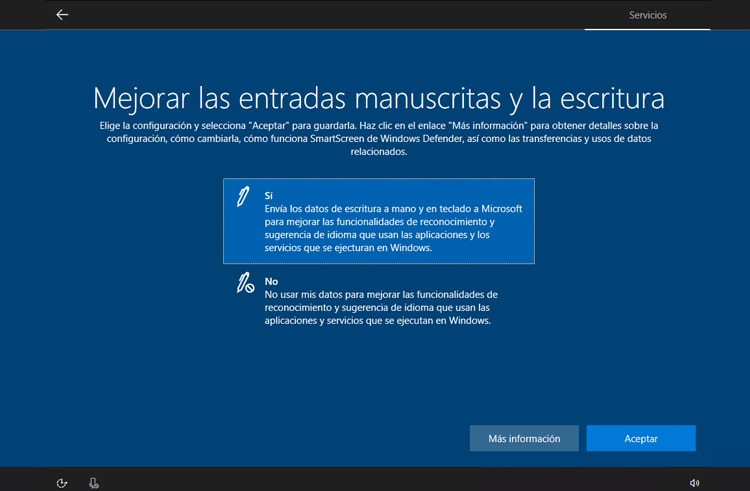
Windows 10 te pide ahora tu permiso para que las aplicaciones del sistema operativo puedan mostrarte publicidad que esté relacionada con tus gustos e intereses en vez de unos comerciales más impersonales que sean más irrelevantes. Aceptar esto lo único que hace es que los anuncios sean más de tu interés.
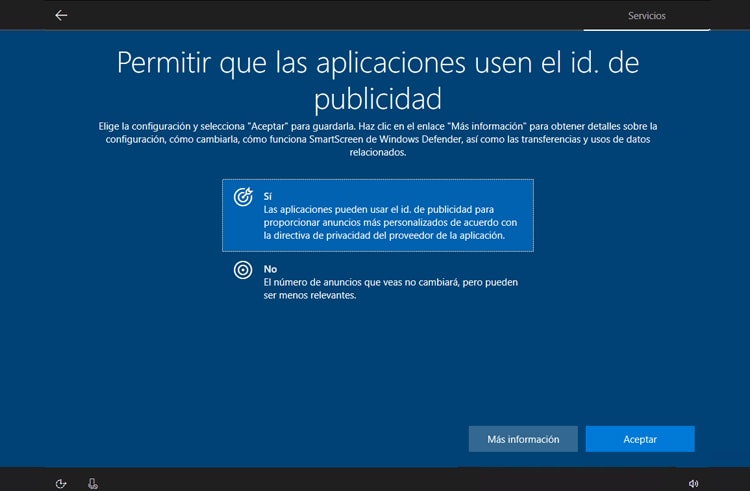
Por último debemos pensar si permitimos que Microsoft utilice los datos que recoge sobre nuestro uso del PC para mostrarnos consejos y sugerencias que puedan ayudarnos a mejorar la experiencia de usuario. Selecciona la opción que prefieras y luego haz clic en «Aceptar«.
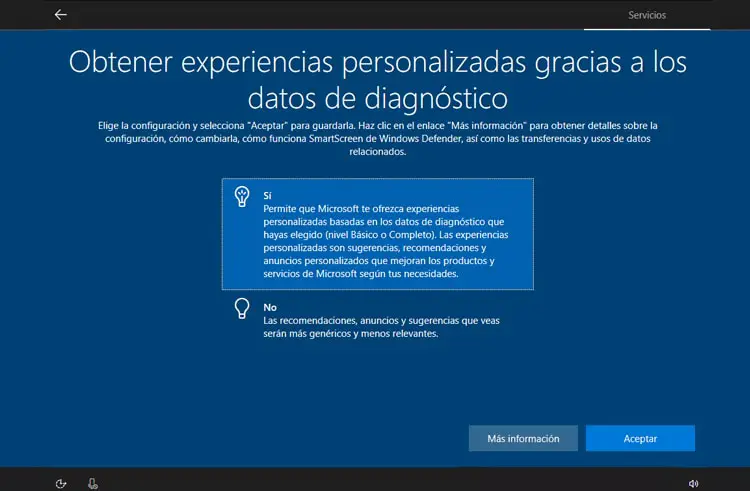
Ahora tendrás que esperar varios minutos mientras se aplican los cambios de configuración que has realizado. Cuando acabe podrás acceder a tu escritorio y empezar a instalar los drivers de los componentes e instalar las aplicaciones que necesites.
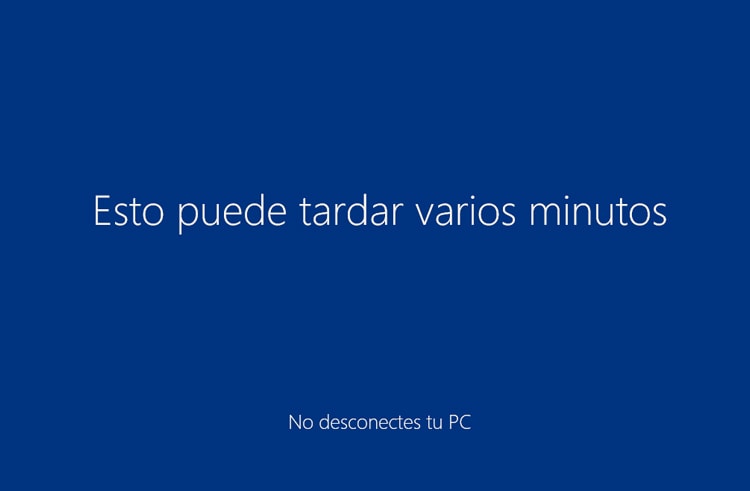
Por cierto todos estos pasos te sirven para instalar desde cero o para reinstalar Windows 10 desde USB.
Ahora es un buen momento para utilizar un buen optimizador para tu ordenador. Te aconsejamos que hagas clic en el enlce anterior y veas nuetsra comparativa como los mejores programas.
Instalar los drivers
Ahora toca instalar los controladores de todo el hardware para evitar cualquier tipo de resquicio de seguridad y para que cualquier elemento del PC funcione mucho mejor. La forma más sencilla de hacerlo es entrando en el sitio web del fabricante de cada componente y descargar la última versión de los drivers.
Este paso debes hacerlo antes de instalar las aplicaciones y juegos, justo después de la configuración inicial de Windows 10.
Y de esta forma acabamos todo el proceso de instalar Windows 10 desde USB junto con la configuración inicial del sistema operativo.
Aquí tienes más artículos que relacionados con este post y que te pueden interesar:
- Estos son los mejores trucos para acelerar y optimizar Windows 10 al máximo
- Cómo quitar el modo seguro de Windows 10 (A prueba de fallos)
- Licencias de Windows 10: Tipos, precio y dónde comprar
- Guía para formatear un PC con Windows 10

Javier es ingeniero de telecomunicaciones, especialista en nuevas tecnologías, informática y telefonía móvil. CEO de Tecnobeta a tiempo completo, tiene un especial interés en compartir las últimas noticias del sector.