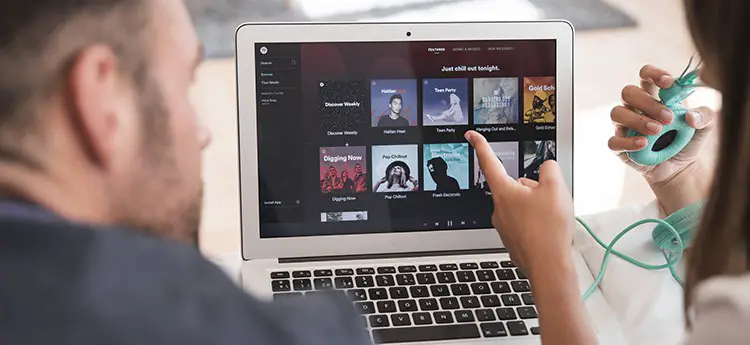¿Has eliminado los datos de tu USB accidentalmente? ¿El pendrive ha dejado de funcionar y no tienes acceso a todo lo que tenias guardado?. Esto no significa que los hayas perdido para siempre, pero es verdad que poder acceder a ellos no es una tarea sencilla.
Pero tranquilo, no debes preocuparte ya que a lo largo de este artículo vamos a ofrecerte varias soluciones para recuperar archivos borrados de un USB.
¿Cómo recuperar archivos eliminados de un USB?
Tal vez pienses que recuperar archivos USB borrados es algo imposible de hacer, pero te equivocas, puesto que si el espacio que ha quedado libre no se ha sobrescrito se puede recuperar, ya sea con programas o sin ellos.
Pero debes tener en cuenta que para que todo salga bien hay varios factores que influyen, como por ejemplo:
- El espacio del disco
- El tiempo que ha transcurrido desde que se eliminaron los archivos
- Si esa zona de la memoria ya fue sobrescrita.
Lo primero que debes saber es que es posible que los datos los haya borrado un virus, en ese caso te recomendamos que te descargues un buen limpiador de virus. Siempre es útil tener uno instalado en nuestro PC, de forma que tengamos todos nuestros datos seguros y protegidos de posible ataques.
En caso de que hayas sido tu quien ha eliminado un archivo sin intención o intencionalmente tienes que saber que no se borra del pendrive, lo que se borra es su referencia en ese índice.
Esto significa que la información que fue borrada permanecerá en el USB hasta que otras fracciones de información ocupen el mismo espacio al ser guardadas en el mismo USB.
Esto implica que podrás recuperar esta información borrada casi en su totalidad siempre y cuando lo hagas antes de que el disco duro reescriba esos sectores donde estaba el archivo. Por eso hay algunos métodos que te permitirán recuperar tus archivos y nosotros te los vamos a explicar.
El primer problema que puedes tener es que el PC no reconozca el USB, pero no te preocupes, hemos hecho una estupenda guía para enseñarte qué debes hacer en caso de que Windows no reconozca tu USB.
Solución 1 Restaurarlos a una versión anterior
Una de las formas eficaces para recuperar archivos de USB dañado o borrado es restaurándolo desde una versión anterior, es decir, copias de archivos que Windows guarda automáticamente en un punto de restauración.
¿Quieres saber cómo recuperar archivos borrados de un USB sin programas? Este proceso es bastante sencillo, ya que no necesitas hacer muchos pasos para restaurar a una versión anterior de archivos borrados, solo debes hacer lo siguiente:
Paso 1 Localiza la carpeta
Dirígete en tu ordenador a la carpeta Equipo, lo puedes hacer presionando el botón de inicio de Windows y allí buscas la de Equipo y haces clic en esta opción.
Busca la carpeta donde estaba el archivo que borraste accidentalmente y encima haces clic derecho para seleccionar lo que dice: Restaurar versiones anteriores.
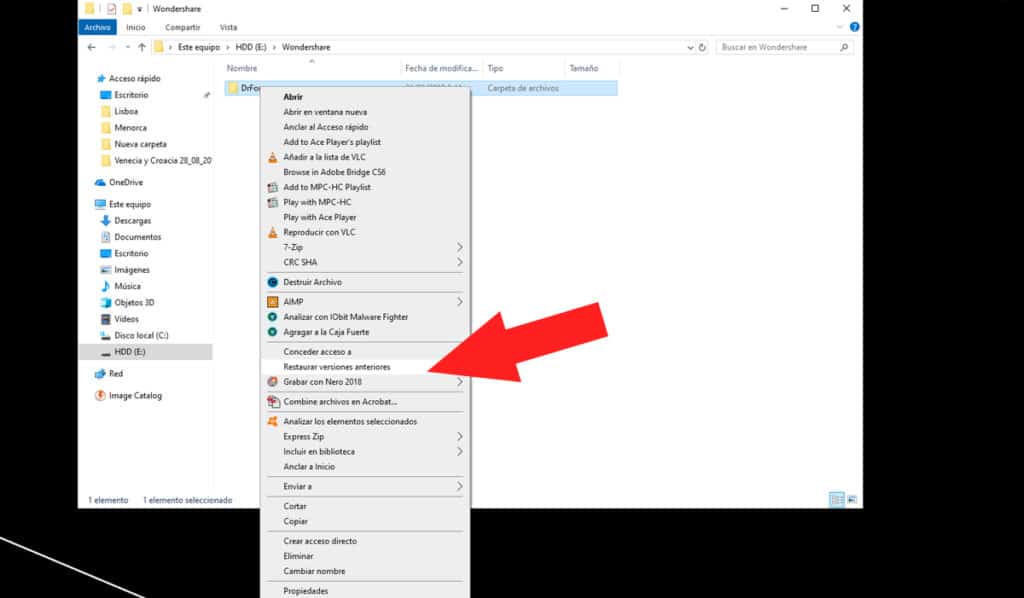
Paso 2 Ve a los puntos de restauración
Verás una lista de las versiones anteriores desde donde puedes recuperar los datos. Esta lista incluye los archivos guardados en una copia de seguridad.
Dicha lista se genera automáticamente si tienes activada la opción de «copia de seguridad Windows para los archivos» y junto a ella estarán los puntos de restauración.
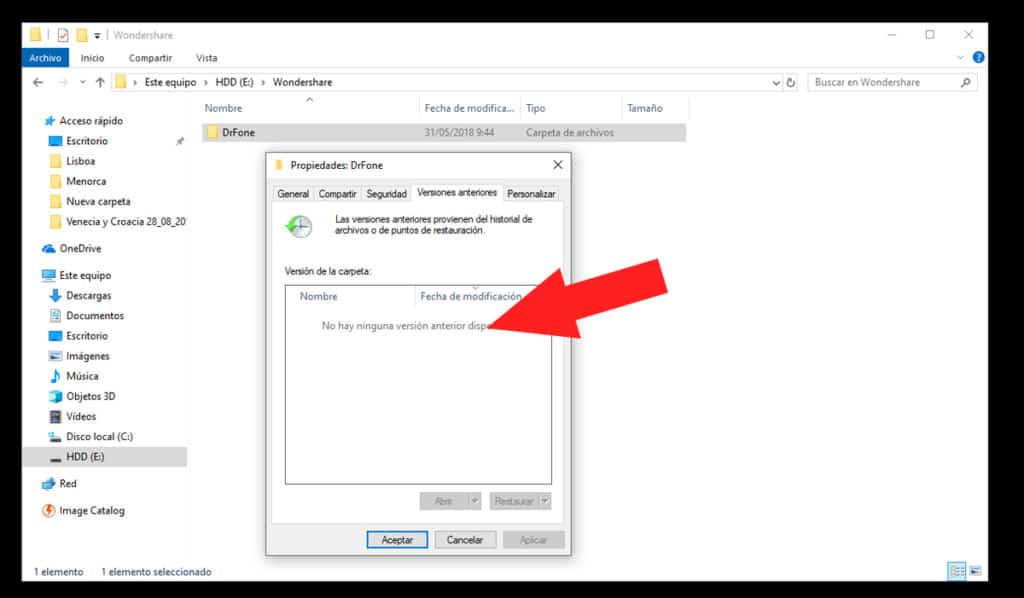
Paso 3 Restaura los archivos
Ahora tienes que hacer doble clic en una de las versiones anteriores de la carpeta que contenía el archivo que quieres restaurar.
Por ejemplo, suponiendo que hoy borraste el archivo o carpeta, entonces tienes que elegir la versión de la carpeta del día de ayer que contendrá el archivo. Cuando ya tengas el archivo que habías borrado debes arrastrarlo a otra ubicación en otra carpeta o hacia el escritorio. Con hacer esto ya habrás recuperado tus datos completamente.
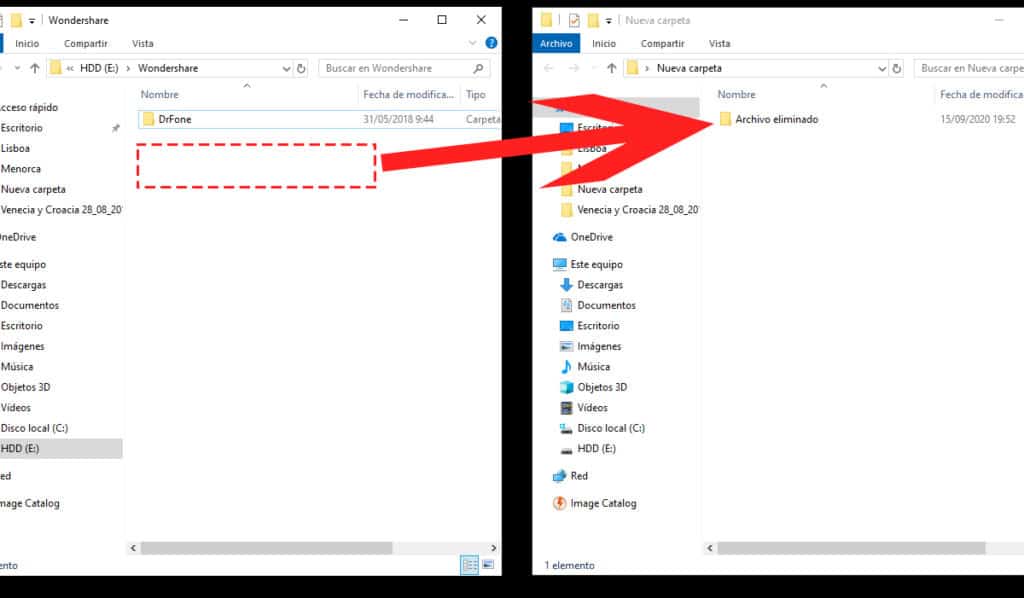
Solución 2 Aplicación EaseUS
Te expliqué cómo recuperar archivos de USB sin necesidad de apps y ahora quiero explicarte como se puede hacer mediante un programa para recuperar archivos de USB.
¿Qué se puede lograr gracias a este programa?
- Recuperar archivos de USB formateado
- Recuperar archivos borrados de un pendrive
- Recuperar carpetas eliminadas por error
Esta forma de hacerlo es la más fácil que hay en la actualidad para recuperar un archivo eliminado, y se hace a traves del programa EaseUS (antes conocido como Recuva), un gran sistema para optimizar mi PC gratis y rápido que no tiene muchas complicaciones.
EaseUS es un software gratuito que fue desarrollado por una empresa inglesa llamada Piriform y cuenta con una interfaz sencilla muy fácil de utilizar.
Este pequeño software es una herramienta más profesional que puedes utilizar y con la que puedes recuperar esos archivos que fueron eliminados sin querer. Los pasos son los siguientes:
Paso 1 Descarga la app
Lo primero que debes hacer es instalar EaseUS en tu ordenador, puedes hacerlo desde los siguientes enlaces, tanto para MAC como Windows:
Descargar para Windows Descargar para MACUna vez la tienes descargada ábrela y sigue los pasos del asistente de instalación.
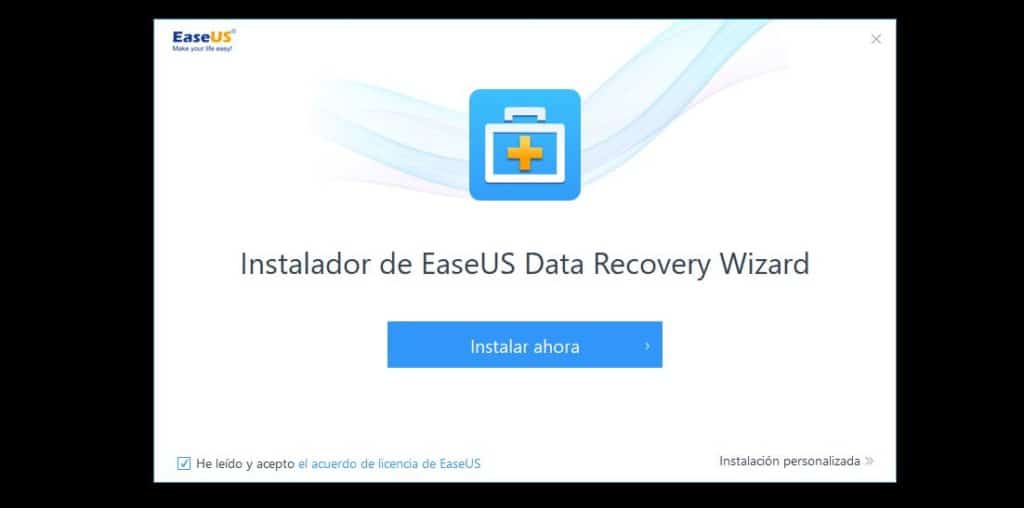
Paso 2 Escanea el USB
Ahora debes abrir la aplicación y conectar el USB de donde no puedes acceder a los datos. Lo primero que debes hacer es seleccionar desde el explorador de Windows el disco duro externo o el pendrive que acabas de conectar.
Una vez lo tienes seleccionado debes escanear todo el USB, para ello pulsa en el botón «Escanear«. En este paso el software va a intentar buscar todos los archivos borrados que todavía se pueden recuperar.
En caso de que no sepas la ubicación entonces deberás elegir la opción «no estoy seguro» y en este caso la aplicación buscará en todo el ordenador y sus unidades extraíbles. Después tienes que seleccionar el botón «Siguiente«.
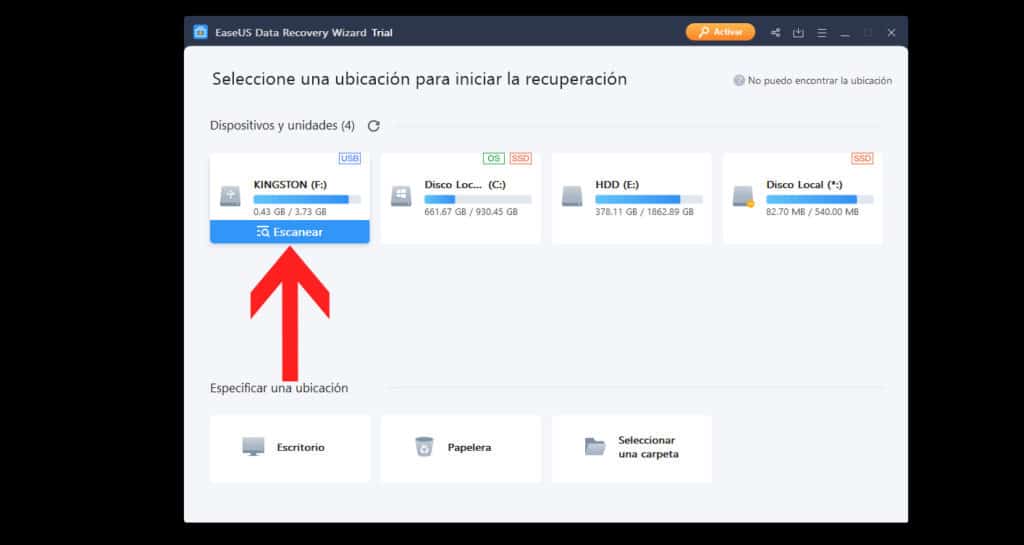
Paso 3 Recupera los archivos
Cuando acabe el escaneado aparecerán todas las carpetas que tiene el USB y una nueva carpeta que se llamará «Archivos borrados». En esta carpeta están todos los archivos y carpetas que se pueden recuperar gracias al software.
Si hay muchos elementos y no encuentras lo que quieres siempre puedes filtrar estableciendo criterios como la extensión del archivo, foto o vídeo que buscas. Si no lo encuentras es que ya no es posible recuperarlo porque se han sobreescrito datos en esa zona del USB.
Cuando encuentres el archivo que quieres recuperar haz dos veces clic en él y dale al botón recuperar. Selecciona donde quieres guardarlo y dale a Aceptar, así de sencillo.
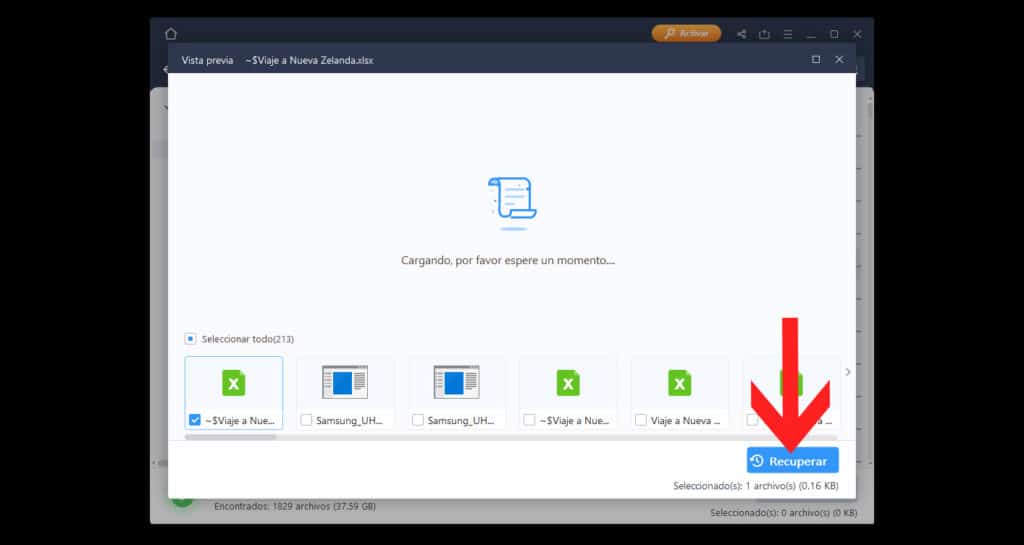
¿Se puede recuperar un archivo sobrescrito?. No es posible, en ese caso no aparecerá en la carpeta de «Archivos borrados».
Te volvemos a dejar los links de descarga gratuita:
Descargar para Windows Descargar para MACSolución 3 Desde el CMD (Símbolo del sistema)
Esta solución es una de las más sencillas para aprender cómo recuperar archivos borrados de un pendrive, ya que no se necesitan aplicaciones ni programas.
El CMD o consola del sistema es la típica ventana negra de Windows como la que puedes ver en la imagen siguiente. Y sí, es una forma muy efectiva de recuperar todo tipo de archivos de un Pendrive o incluso puedes lograr reparar Windows 10 en caso de que no funcione correctamente o vaya muy lento.
Los pasos que debes seguir son los siguientes:
Paso 1 En Windows, presione las teclas Windows + R a la vez. Aparecerá la consola «Ejecutar»
Paso 2 Escriba CMD y pulse la tecla Intro para entrar en la pantalla de símbolo del sistema.
Paso 3 Escriba ATTRIB -H -R -S /S /D G:*.* y pulse Enter. (Debes reemplazar la letra G por su propia letra de la unidad USB)
A partir de este momento el sistema intentará recuperar los archivos borrados.
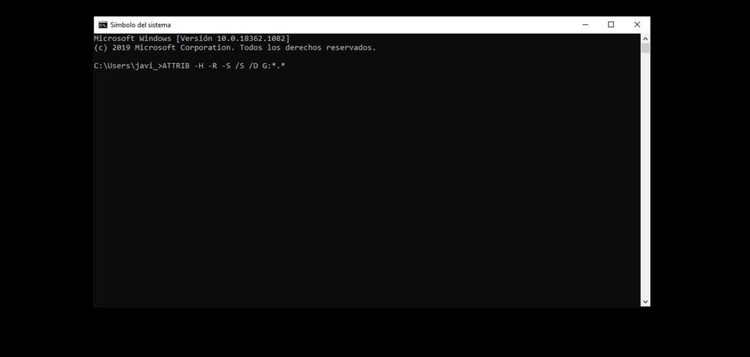
Solución 4 Recuper desde la papelera del USB
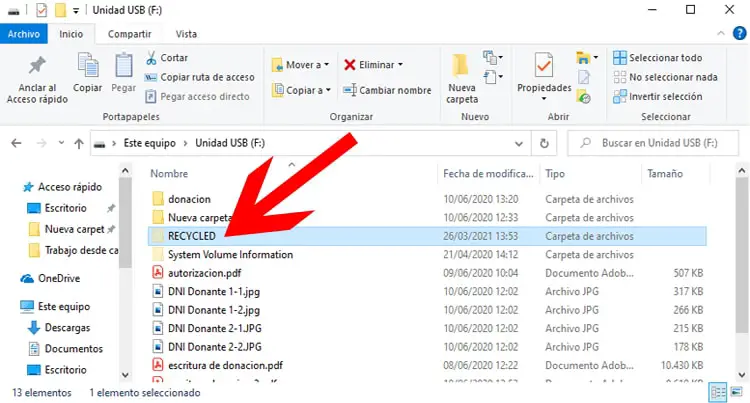
Al igual que en Windows las memorias flash cuentan con una papelera de reciclaje en donde puedes buscar los archivos que has borrados accidentalmente.
Esta papelera te permite recuperar los archivos que borraste siempre y cuando no la hayas vaciado, hayan pasado menos de 30 días o no esté llena. Dicho esto, este método de restauración y recuperación de un archivo borrado desde el USB es el más sencillo de todos:
- En primer lugar debes mostrar los archivos y carpetas ocultos de Windows.
- Abre una ventana del explorador de Windows y entra en la unidad USB. Verás que hay una carpeta que se llama «RECYCLED», «RECYCLER» o «$Recycle.Bin».
- Entra en ella y verás todos los archivos que has borrado en los últimos días
- Selecciona el archivo o carpeta que te interesa cuando la encuentres y muévelo a una carpeta segura de Windows.
Si el resto de archivos de la papelera no te interesan lo mejor es borrarlos completamente seleccionando «Vaciar la papelera«, de forma que no ocupen espacio.
Como ves, recuperar archivos de USB es posible y bastante más rápido y sencillo de lo que parece. Si quieres recuperar archivos de un USB dañado sin formatear no tienes más que seguir estos pasos que te hemos mostrado. El único inconveniente es que no se puede recuperar archivos sobrescritos.
Esperamos que esta entrada haya sido de tu interés, en Tecnobeta.net intentamos siempre ayudaros para que en los temas de tecnología, hogar, Internet y muchos más contéis con la mejor información posible.
Aquí tienes más artículos que relacionados con este post y que te pueden interesar:
- Cómo recuperar fotos borradas de una tarjeta SD (y microSD)
- Instalar Windows 10 desde una memoria USB [Guía paso a paso]

Javier es ingeniero de telecomunicaciones, especialista en nuevas tecnologías, informática y telefonía móvil. CEO de Tecnobeta a tiempo completo, tiene un especial interés en compartir las últimas noticias del sector.