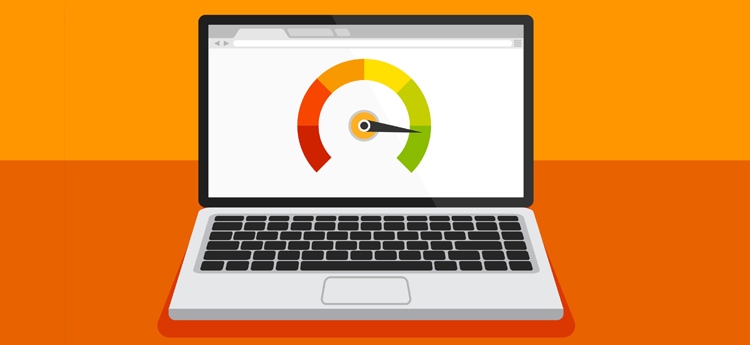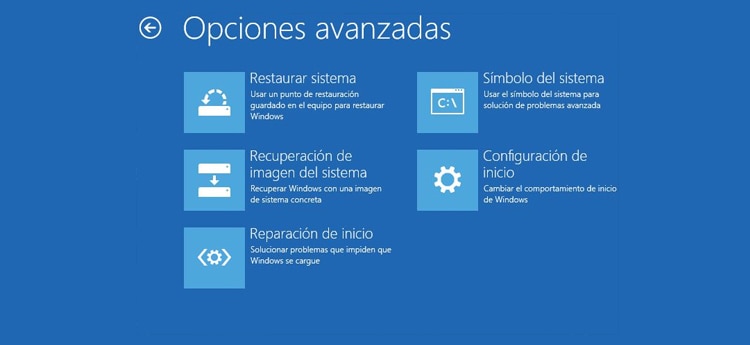Con el paso del tiempo los ordenadores suelen funcionar peor y ser cada vez más lentos pero esto no quiere decir que no podamos hacer nada para solucionarlo. El primer paso es saber si alguno de los componentes funciona mal o está obsoleto.
Si todo está bien los problemas suelen estar relacionados con saturación de la memoria RAM, utilización excesiva de la CPU, disco duro lleno y programas maliciosos como malware o virus. En el caso de que tengas un virus, lo mejor es instalar un buen antivirus para PC y analizar todo tu disco duro.
En cualquier otro caso, hay varios trucos para acelerar un PC con Windows 10 que son rápidos y fáciles de hacer y que vamos a enseñarte a lo largo de este artículo. Dicho esto, ahora sí: llegó el momento de aprender a acelerar tu ordenador increíblemente rápido.
Deshabilita los programas innecesarios al arrancar Windows
¿Cómo acelerar Windows 10 fácilmente?. Lo primero que debes saber es que tener muchos programas en funcionamiento puede ralentizar el ordenador drásticamente ya que consumen muchos recursos y el PC no tiene la suficiente potencia ni memoria para trabajar a pleno rendimiento.
Esto es realmente crítico cuando muchos de ellos se inician con Windows sin que lo permitamos. Si este es tu caso te darás cuenta que con el paso del tiempo tu PC tardará más en iniciarse y se cargarán cada vez más programas en tu escritorio.
Por tanto, para acelerar tu PC y dejar de ser un ordenador lento, una buena opción es quitar del inicio del sistema operativo los programas que menos uso haces de ellos. Para hacer estos cambios debes entrar en el «Administrador de tareas» de Windows y hacer clic en «Más detalles«. Una vez tengas los procesos desplegados ve a la pestaña «Inicio» que se encuentra en la parte superior del administrador.
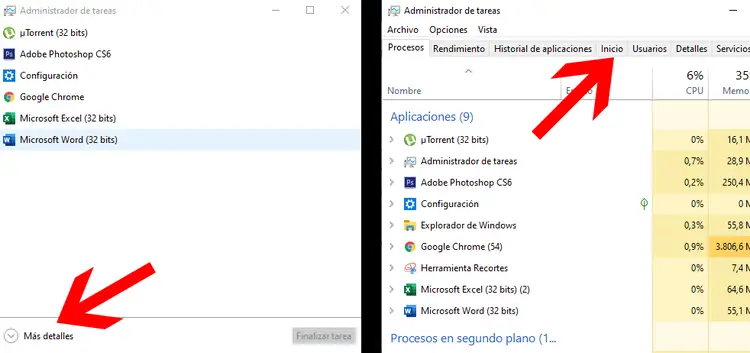
En la nueva ventana aparecen todos los programas que se inician con Windows. Identifica todos aquellos que no necesitas y que quieres deshabilitar. Para poder hacerlo haz clic sobre cada uno de ellos y pulsa a continuación el botón «Deshabilitar«.
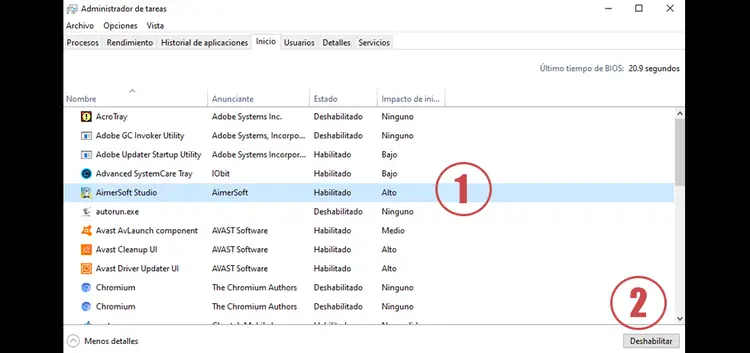
Otro truco para mejorar la velocidad con la que arranca el ordenador es habilitar el inicio rápido del sistema operativo. Para ello debes dirigirte al «Panel de control» de Windows y seleccionar «Opciones de energía«. En la nueva pantalla que se muestra tienes que hacer clic en «Elegir el comportamiento de los botones de Inicio/Apagado» que se encuentra en el menú de la izquierda.
En esta pantalla ve a la zona de abajo donde dice «Configuración de apagado» y habilita la opción de «Activar inicio rápido«. Verás como ahora cada vez que enciendas el PC irá mucho más fluido.
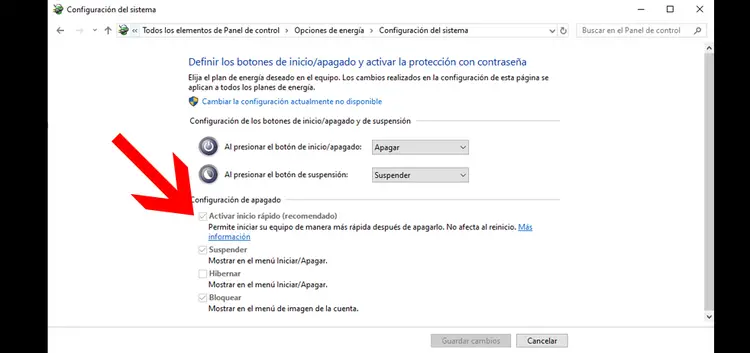
Aumenta la memoria virtual de Windows 10
El archivo de paginación es la parte del disco duro que hace la función de la RAM cuando no hay suficiente. Es una especie de ampliación de la RAM que ayuda a la estabilidad del disco para que procese la información adecuadamente.
Todo archivo de paginación tiene su propio tamaño en función a la capacidad de aplicaciones que puede soportar. En el caso que se exceda su capacidad irremediablemente ralentiza el ordenador, pero tiene fácil solución pues se puede ampliar de un modo muy sencillo.
Para saber el espacio que ocupa el archivo de paginación (memoria virtual del sistema) y poder cambiarlo como tu quieras si fuera necesario, hay que acceder nuevamente al «Panel de control» de Windows 10 y entrar en «Sistema«.
Una vez hayas entrado el la pantalla de Sistema debes ir al menú de la izquierda y hacer clic en «Configuración Avanzada del Sistema«. Dirígete a la pestaña «Opciones avanzadas» y en la sección «Rendimiento» haz clic en el botón «Configuración«.
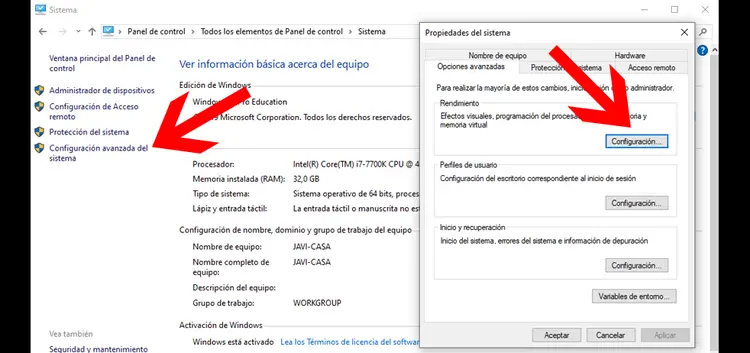
En la siguiente pantalla debes ir a la pestaña superior «Opciones avanzadas» y seleccionar en la parte inferior el botón «Cambiar» la memoria virtual.
Verás la cantidad de memoria virtual que tienes asignada actualmente en la parte inferior. Para incrementar dicha cantidad debes deshabilitar el check superior que dice «Administrar automáticamente el tamaño del archivo de paginación«. Una vez deseleccionado debes establecer el tamaño en MB en el campo «Tamaño máximo«.
Te aconsejamos que dupliques el tamaño actual y hagas comprobaciones del rendimiento del sistema. Si no ha mejorado lo suficiente puedes seguir incrementando ese valor poco a poco.
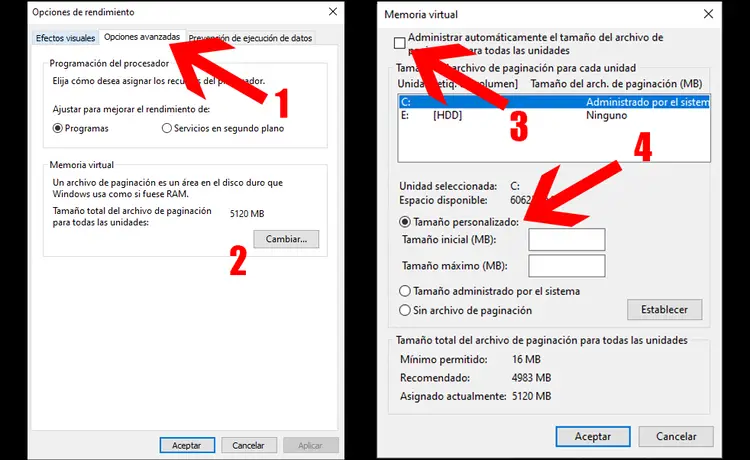
Desactiva los efectos visuales innecesarios
A todos nos gustan los gráficos y efectos visuales de calidad que tiene Windows, como transiciones, animación de ventanas o atenuaciones suaves. De hecha cada día Windows nos ofrece más y mejores opciones en este aspecto.
El problema viene en que muchas veces puede hacer que el PC funcione peor ya que si tiene efectos excesivos y la potencia del ordenador no es suficiente, no funcionará correctamente. Para mejorar el rendimiento es tan fácil como quitar aquellos efectos visuales que menos utilidad tienen.
Para ello hay que ir a:
Panel de control ⇨ Sistema ⇨ Configuración avanzada del sistema
En esta nueva ventana hay que ir a «Opciones avanzadas» y seleccionar el botón «Configuración» dentro de la sección de rendimiento. Ahora es cuando puedes elegir entre cuatro configuraciones de los efectos visuales. Nuestra recomendación es que elijas «Ajustar para obtener el mejor rendimiento» si no quieres complicarte la vida o «Personalizar» si quieres ir seleccionando uno a uno cada efecto.
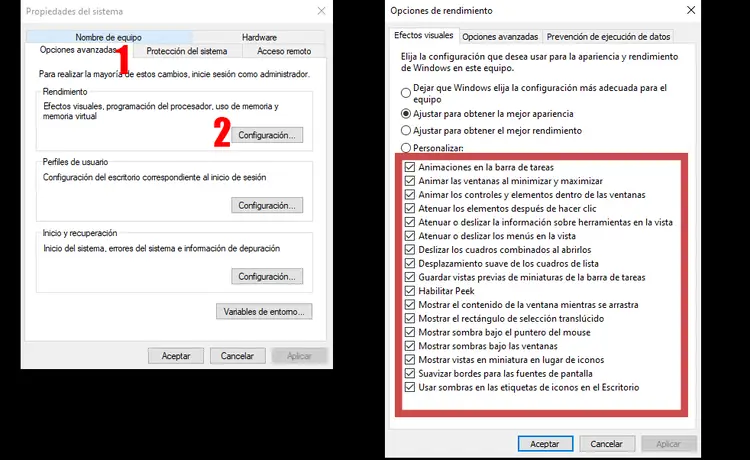
Prescinde del servicio de indexado
El servicio de indexado de Windows es un servicio que corre en segundo plano y cuyo objetivo es realizar más rápido las búsquedas que hacemos a través del explorador de Windows o de la casilla de búsqueda que hay en la parte izquierda de la barra de tareas. La mayoría de Windows 10, Windows 8 y algunos Windows 7, XP y Vista tienen de serie esta función.
Este servicio guarda todos los datos en caché y posteriormente ofrece la información de una forma más veloz. El problema es que algunos ordenadores no tienen la potencia suficiente como para soportar esta cantidad de datos e inevitablemente se ralentizan.
Por eso si lo que quieres es mejorar el rendimiento y acelerar tu PC la opción que tienes es deshabilitar el servicio de indexado.
Para deshabilitar esta función nativa de Windows tienes que ir a “Ejecutar” y poner el comando «services.msc«. Seguidamente, entrarás en la sección donde se encuentran todos los servicios de Windows, tanto los activos como los inactivos. Busca el servicio “Windows Search” y haz clic derecho sobre él, aparecerá la opción «Detener» que es la que debes seleccionar.
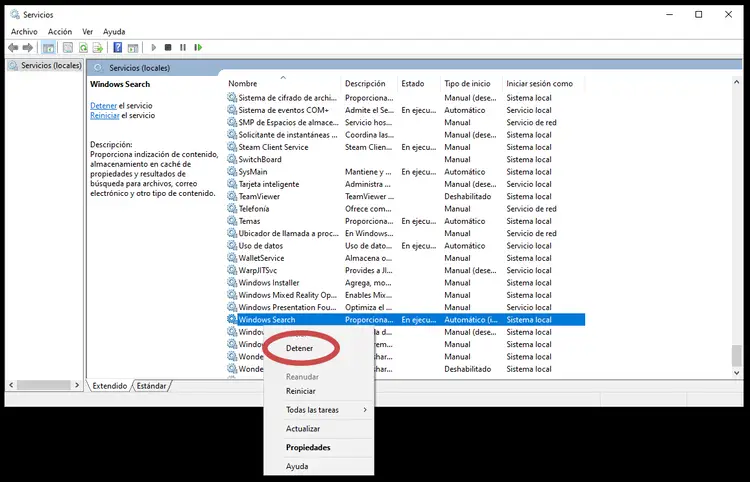
El último paso para optimizar el PC es reiniciar el ordenador y, en teoría, el problema ya estaría resuelto.
Desactiva Windows Defender para acelerar mi PC
Windows Defender es el antivirus que tiene el sistema operativo de tu PC para prevenir ataques y amenazas de todo tipo. Sin embargo, en ordenadores algo anticuados los puede ralentizar en exceso, haciendo que la experiencia de usuario quede por los suelos. Esto se debe a que necesita muchos recursos del ordenador para que funcione correctamente.
Para evitar esta situación, es recomendable utilizar otros programas que hacen las mismas funciones o incluso superiores sin tanto gasto de recursos. No obstante, antes de descargarte otro programa de estas características lo interesante es que desactives Windows Defender.
Los pasos a seguir para desactivarlo son los siguientes:
Ve al menú de inicio y haz clic en “Configuración” y selecciona “Actualización y seguridad”.
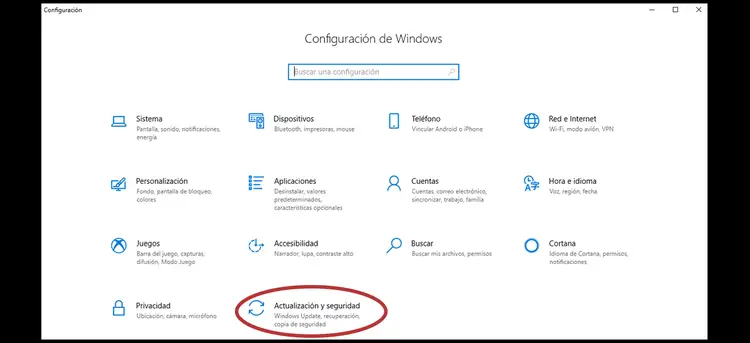
Ahora verás en la parte izquierda un menú en el que puedes seleccionar «Seguridad de Windows«. En la sección que se llama «Áreas de protección» haz clic sobre «Protección contra virus y amenazas«.
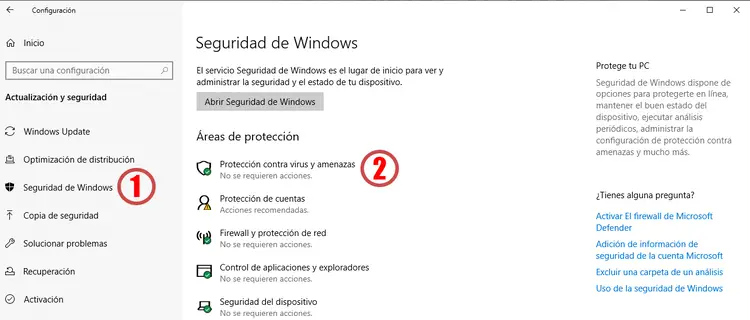
Ahora verás un link que pone “Windows Defender”, desactiva la opción que dice “Protección en tiempo real”. Ya tendrás desactivado el Windows Defender durante un tiempo, pero no de forma permanente.
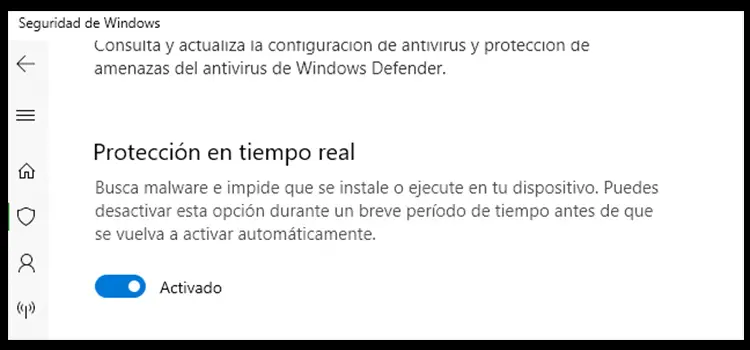
Para desactivar permanentemente el software Windows Defender, sigue estos pasos:
- Haz clic en el botón derecho del ratón, ves a inicio de Windows y pulsa “Ejecutar”
- En la ventana escribe la palabra “regedit” y, seguidamente, confirma con un sí el aviso de seguridad que verás
- Ahora entrarás en el registro de Windows. En el lado izquierdo, verás una serie de carpetas. Haz doble clic donde leas “HKEY_LOCAL_MACHINE”. Seguidamente, en la subcarpeta, pincha en OFTWARE-Policies- Microsoft-Windows Defender
- Ahora haz clic derecho en una zona vacía de la carpeta, haz clic en “Nuevo”, valor DWORD de 32 bits, escribe el nombre “DisableAntiSpyware” y pulsa el intro de tu teclado
- Ahora vuelve hacer clic en el nombre, escribe el número 1 en la sección “Información de valor” y pincha en “Aceptar”.
Con estos pasos, ya tendrás desactivado permanentemente el Windows Defender.
Activa el inicio rápido de Windows 10
La funcionalidad de Inicio Rápido de Windows 10 permite al sistema operativo encender el ordenador en muy pocos segundos y está disponible para cualquier tipo de licencia de Windows 10. Lo que hace es guardar el estado del ordenador justo antes de apagarlo y lo carga cuando lo encendemos de nuevo.
Para activarlo debemos dirigirnos al panel de control de Windows y seleccionar las «opciones de energía«.
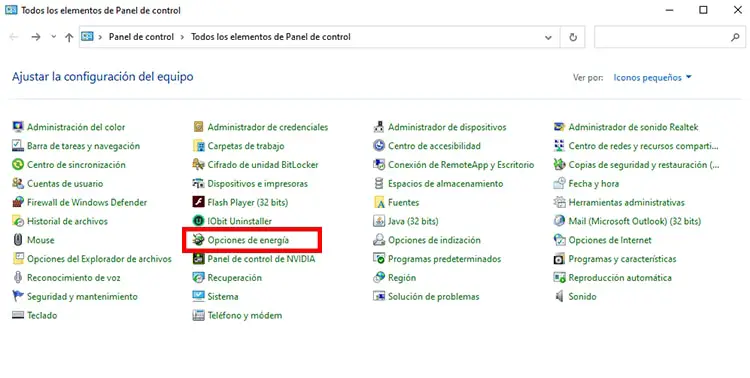
Ahora en el menú de la izquierda debes hacer clic en la opción que dice «Elegir el comportamiento de los botones de inicio/apagado«.
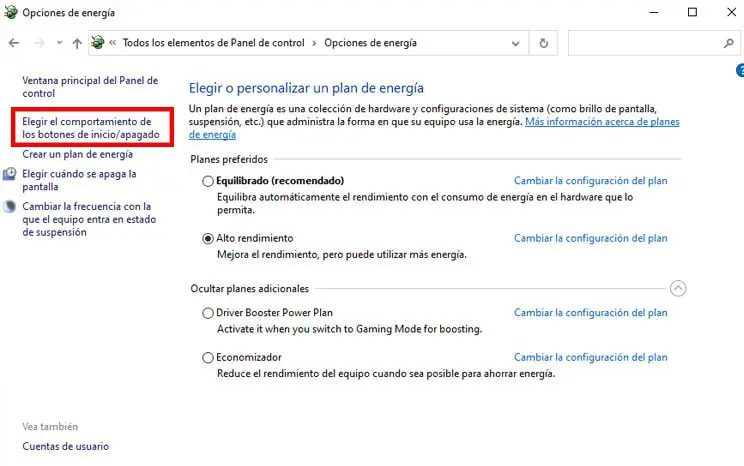
Por último, marca la opción «Activar inicio rápido» y pulsa el botón «Guardar Cambios«. La ventana se cerrará y se aplicarán los cambios automáticamente.
La próxima vez que enciendas el ordenador verás una mejora muy grande en la velocidad.
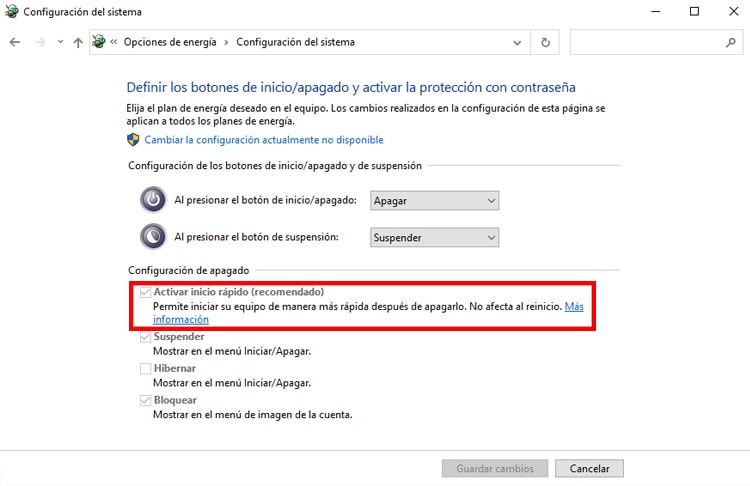
Reinicia el equipo a menudo
Tener un ordenador encendido durante mucho tiempo es perjudicial para su rendimiento, ya que poco a poco la memoria RAM se va consumiendo por los programas y juegos.
Da igual que los cierres después de utilizarlos porque siempre dejan cierto número de recursos de la RAM bloqueados de forma que el PC debe utilizar la memoria virtual del disco duro cuando no queda más espacio en la RAM.
Para vaciar completamente la memoria RAM lo mejor que puedes hacer es apagar o reiniciar el PC cada día,
Libera espacio y elimina archivos temporales
Otra técnica muy útil para mejorar el rendimiento de Windows 10 y hacer que funcione de una forma mucho más fluida es borrar todos los archivos y documentos que ocupan espacio en disco y que no son realmente importantes. Cuando un disco duro alcanza un porcentaje muy alto de ocupación el PC empieza a ralentizarse pues es necesario cierto espacio libre para realizar funciones básicas.
Para solucionar este problema es muy recomendable liberar espacio de tu disco duro eliminando archivos temporales y limpiar el escritorio y la papelera de Windows.
¿Cómo hacerlo?
- Eliminando nosotros mismos todos los documentos, fotos o vídeos que no sean imprescindibles.
- Utilizar la herramienta «Liberador de espacio en disco«.
Si lo que quieres es utilizar la herramienta que tiene Windows puedes hacerlo de la siguiente forma:
Dirígete a la sección «dispositivos y unidades» de tu ordenador a través del explorador de Windows. Ahí verás todas unidades de almacenamiento que tiene tu PC y podrás elegir el que quieras utilizar para liberar espacio. Haz clic derecho sobre él y en el menú emergente haz clic sobre «Propiedades«.
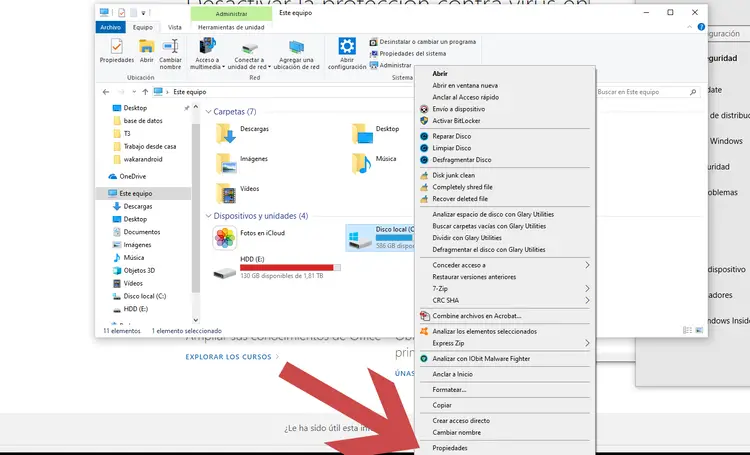
En el nuevo menú que aparece haz clic en «Liberar espacio«, tendrás que esperar unos instantes a que Windows calcule el espacio que puedes ahorrar y verás todos los archivos, documentos y opciones que tienes disponibles para poder liberar espacio.
Haz clic en todos ellos que quieres eliminar y selecciona «Aceptar«. Tendrás que esperar unos minutos a que termine el proceso.
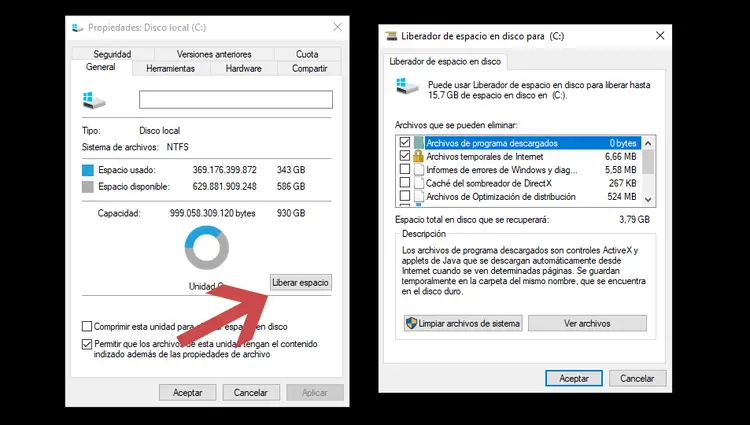
Mantén Windows 10 actualizado
Tener un PC actualizado es algo que siempre deberíamos procurar ya que mejora mucho el rendimiento del sistema. Veamos que cosas debemos tener actualizadas a la última versión para acelerar el PC:
- BIOS
La BIOS es el software básico con el que arranca un ordenador. Para poder tenerlo actualizado debes conocer el modelo de placa de base de tu equipo, lo que te vendrá en el manual de instrucciones. Si no tienes el manual o no sabes el modelo, escribe “msinfo32” en el cuadro de búsqueda del botón de inicio de Windows y haz clic para conocer la información de todo el sistema, donde te debe aparecer la BIOS de entre todo el hardware.
En su web, el fabricante debe tener opciones de actualización, en su sección de Drivers. Debes descargar la última e instalarla siguiendo sus instrucciones.
- Sistema operativo
Lo más normal es que las actualizaciones se instalen sin que nosotros tengamos que hacer absolutamente nada y aunque a veces sean un fastidio, por el tiempo que emplean, son necesarias. Para saber si están configuradas para instalarse de este modo debemos ir al «Configuración» de Windows y seleccionar «Actualización y seguridad«.
La opción está en «Windows Update» que puedes encontrar en el menú izquierdo. En la siguiente pantalla haz clic en «Opciones avanzadas» y «Elegir cómo deben instalarse las actualizaciones«.
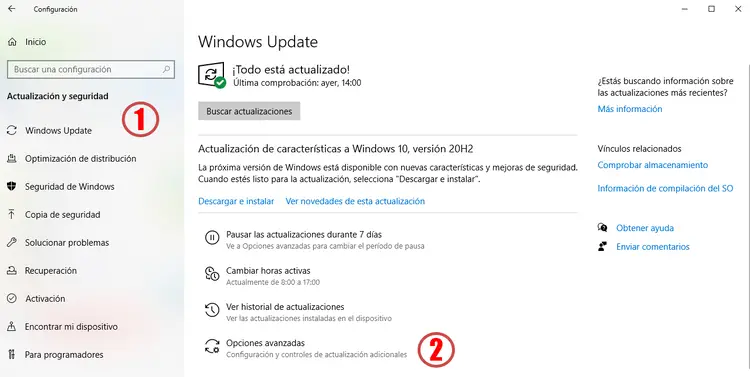
- Drivers
Los drivers son los programas que controlan el comportamiento de los periféricos del ordenador, por lo que tener los últimos drivers instalados también sirve para que el sistema funcione mejor, porque corrige bugs y mejora su comportamiento.
Los más importantes son los de la tarjeta gráfica, el monitor y la placa base. Entra en la web de la marca de cada dispositivo e instala la última versión. Los drivers son siempre gratuitos y fáciles de instalar. Después de instalar un driver debes reiniciar el ordenador para que aplique correctamente la actualización.
Acelera Windows 10 con la función ReadyBoost
Si tenemos discos duros de tipo HDD (los mecánicos de toda la vida) en vez de discos SSD que son más rápidos, hay un truco en Windows 10 que podrá hacer funciona el sistema operativo mucho más rápido. Sólo necesitas un pendrive USB de varios GB.
Lo que nos interesa es la opción ReadyBoost de Windows que básicamente lo que cambia es situar la memoria virtual del ordenador en un pendrive que conectes al ordenador en vez de usar el HDD como suele ser habitual. Esto aumenta el rendimiento porque las memorias flash son más rápidas que los discos duros mecánicos.
Para poder hacer esto tienes que seguir los siguientes pasos:
- Conecta el pendrive a un puerto USB del ordenador
- Abre el explorador de archivos y ve a «Este equipo«
- Haz clic derecho sobre el pendrive que has conectado y selecciona «Propiedades«
- Ve a la sección que dice ReadyBoost y aquí hay dos opciones: En caso de que puedas activarlo te saldrá «Dedicar este dispositivo a ReadyBoost«. En cambio, si no hay una mejora alta del rendimiento te mostrará el mensaje «Este dispositivo no se puede usar para ReadyBoost«
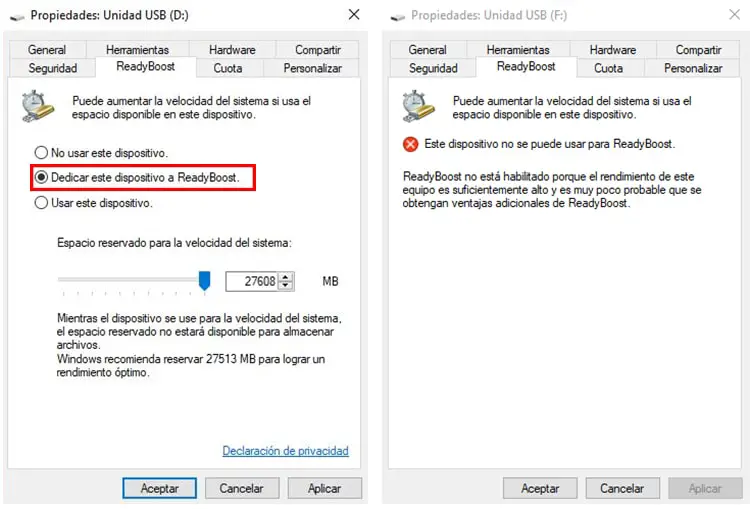
Activa el mantenimiento automático de Windows 10
Una de las mejores formas de mantener rápida y optimizada tu versión de Windows 10 es permitir que realice el mantenimiento automático diario. Este servicio se encarga de buscar y analizar posibles fallos del SO que pueden afectar al rendimiento.
Este mantenimiento automático se realiza todos los días a las 02:00 de la mañana, una momento en el que no nos molesta porque no solemos estar utilizando ordenador pero que en muchas ocasiones no puede realizarse porque lo tenemos apagado.
Por eso lo que tenemos que hacer es cambiar la hora a una en la que sabemos que tendremos el ordenador encendido y que no nos moleste. Para ello tenemos que hacer lo siguiente:
Dirígete a «Panel de control ⇨ Seguridad y mantenimiento» y en la sección de «Mantenimiento» puedes hacer dos cosas:
- Configurar el servicio haciendo clic en «Cambiar la configuración de mantenimiento»
- Iniciar el mantenimiento.
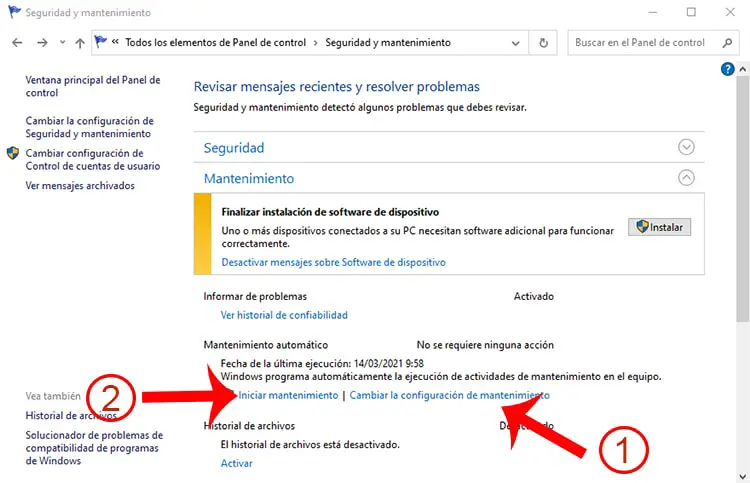
Te recomiendo que hagas ambas cosas, primero cambia la configuración para establecer un momento del día en que sepas que tendrás el ordenador encendido a menudo y luego inicia un mantenimiento para mejorar el rendimiento de un PC con Windows 10 desde este mismo momento.
Elimina virus y malware
No todos los virus y troyanos provocan un mal evidente en tu ordenador. Algunos actúan pasando desapercibidos, roban información de tu equipo con fines publicitarios o de otra índole y, en esa actividad, emplean un consumo de recursos que puede ralentizar tu equipo cuando quieres realizar ciertas actividades, como los juegos.
Por eso es muy recomendable pasar el antivirus y algún tipo de software antimalware cada cierto tiempo a pesar de que creas que no tienes ningún tipo de programa malicioso en tu ordenador.
Nosotros te recomendamos dos muy buenas alternativas:
- Avast Antivirus
- Malwarebytes
Por otra parte, es recomendable utilizar un programa limpiador, como Ccleaner, para que limpie el sistema de ficheros de instalación, caché, archivos temporales y otros, y que limpie el sistema y el registro.
Activa el «Modo Juego» de Windows 10
Si lo que te interesa es que el ordenador tenga un gran rendimiento cuando juegas a tus videojuegos favoritos tienes que saber que Windows 10 tiene un modo de funcionamiento llamado «modo juego» en el que optimiza los recursos del PC para que sean mejor aprovechados a la hora de jugar.
Lo que hace es destinar más recursos (potencia de CPU, tarjeta gráfica y memoria) a ese juego y limita el de otros programas que se están ejecutando en segundo plano.
Para activarlo debemos entrar en configuración del sistema, que es tan sencillo como escribir «Configuración» en la zona de búsqueda de la barra de tareas de Windows 10 y pulsar Intro.
Una vez en configuración del sistema debemos elegir «Juegos» y en la nueva pantalla seleccionar «Modo de juego» en el menú de la izquierda, tal y como se muestra en la imagen siguiente. Ahí debes hacer dos cosas, activar el modo juego y cambiar la configuración de los gráficos del PC.
Primero activa el modo juego haciendo clic en la opción y luego selecciona «Configuración de gráficos».
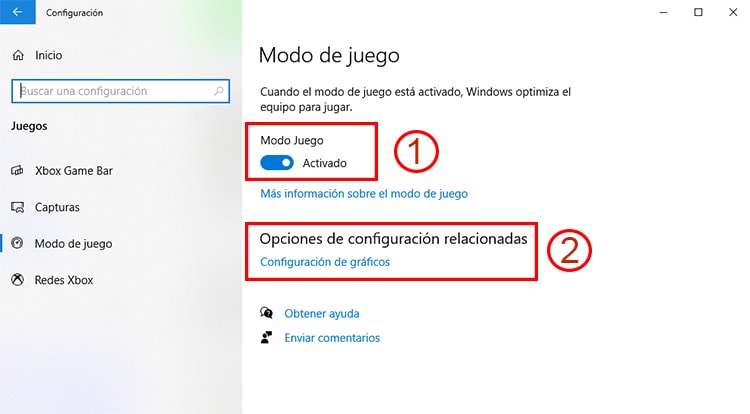
Se abrirá una nueva ventana en la que debes activar el modo de programación de GPU acelerada por hardware.- Esto hace que tu tarjeta gráfica destine más potencia al juego.
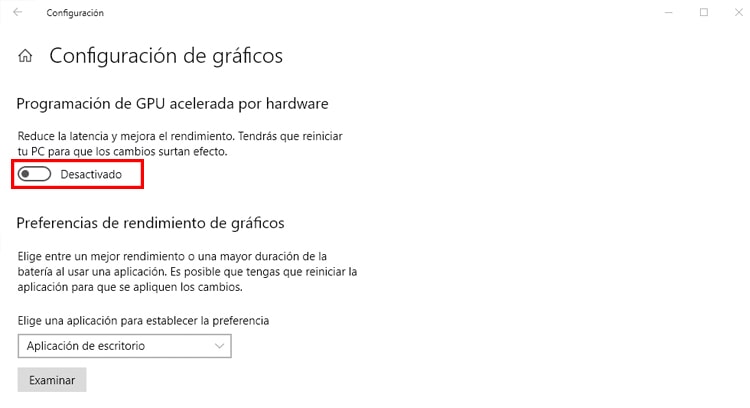
Desinstala los programas que no utilices
Otra forma de acelerar Windows 10 es quitando todos aquellos programas que no usas a menudo y que están ocupando memoria de tu disco duro y consumiendo recursos, de forma que ralentizan el PC aún sin haberlos utilizado durante una larga temporada.
Otros muchos programas rastrean también tus hábitos de uso y monitorizan lo que haces en el PC, así que no tengas aquello que no necesites.
Para quitarlos debes ir al «Configuración» de Windows y seleccionar la opción “Aplicaciones” y eliminar todos aquellos programas que no te sirven.
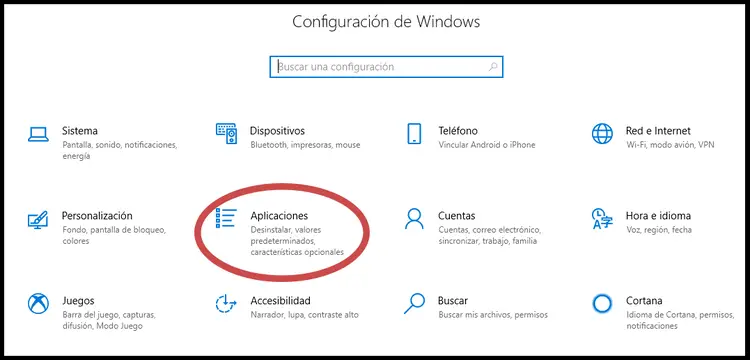
En la parte inferior de la pantalla tienes listados todos los programas que están instalados en tu PC. Al lado del nombre de cada uno tienes la fecha de última utilización así como información del espacio que ocupa en disco.
Desinstala aquello que no utilices, con cuidado de no borrar imprescindibles del sistema. Así liberarás espacio del PC. Para hacerlo haz clic con el botón izquierdo del ratón en la aplicación que quieras eliminar y pulsa en el botón «Desinstalar«. Y, para asegurarte del todo, te recomendamos que reinicies tu PC para que de paso se actualice.
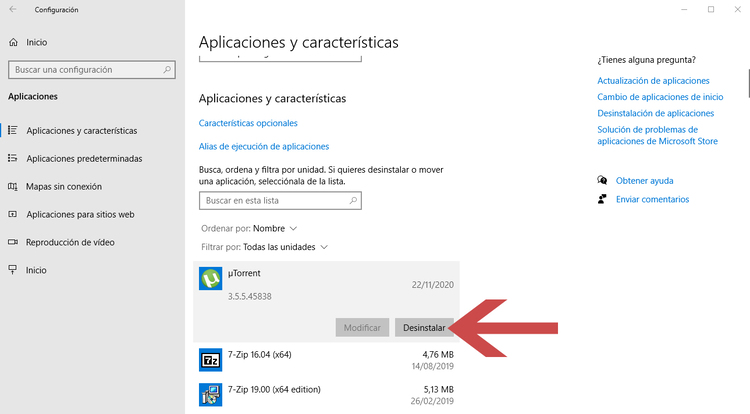
Otra forma de mejorar la velocidad de Windows 10 es quitando aquellos programas que corren en segundo plano, por lo que están consumiendo recursos aunque no lo sepas y a pesar de que no las hayas iniciado.
Para ver que programas están funcionando en segundo plano y poder deshabilitarlos hay que dirigirse a «Configuración de Windows«⇨ «Privacidad«. Una vez allí debes seleccionar en el menú de la izquierda la casilla que dice «Aplicaciones en segundo plano«.
Verás apps que siempre están activas aunque no las utilices. Pincha en todas aquellas que no quieras que se ejecuten sin tu consentimiento ralentizando el ordenador y desliza hacia «Desactivado» el slider correspondiente.
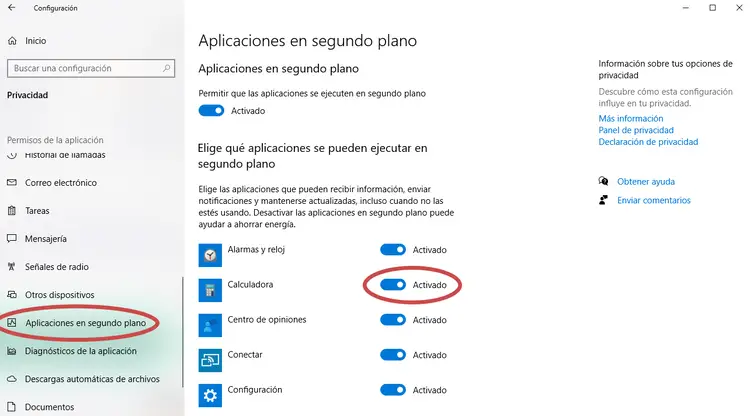
Utiliza un software para acelerar Windows 10
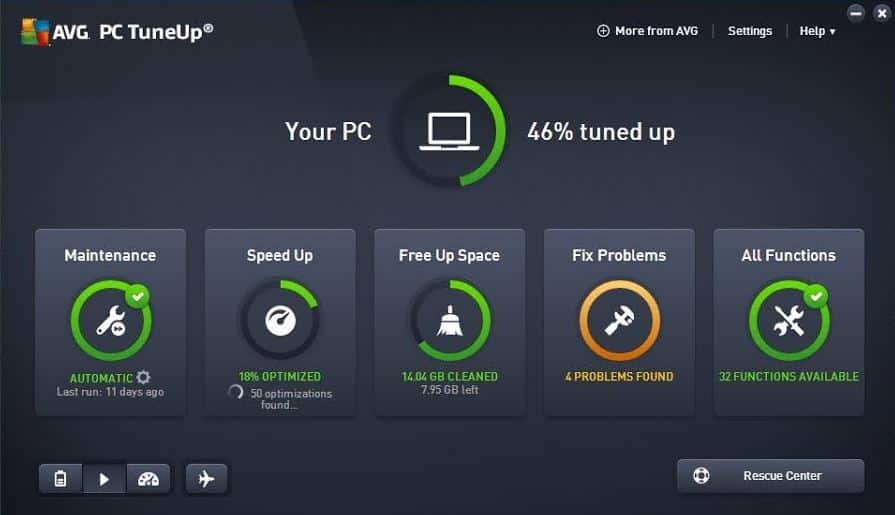
TuneUp Utilities es uno de los mejores programas para mejorar el rendimiento y acelerar el PC. Es un programa que tiene su versión que no es de pago con varias funciones interesantes y también tiene su modalidad Premium que cuesta unos 34,99 euros.
Entre sus funciones más destacadas está la optimización del ordenador en un clic, para aquellas personas que no quieran perder el tiempo en configurar este programa o no tengan los conocimientos para ello.
Además, es posible mejorar la velocidad de tu conexión a Internet, recuperar archivos que pensabas que estaban eliminados o solucionar problemas e incompatibilidades con los drivers del ordenador.
Los enlaces para poder descargarlo para Windows y MAC son los siguientes:
Descargar para Windows Descargar para MACConfigura los permisos de Windows 10
Otro truco que te recomendamos hacer para mejorar el rendimiento de tu PC con Windows 10 es reducir el número de permisos que das a Windows 10 relacionados con las opciones de privacidad. Cuantos menos tenga el sistema operativo más recursos podrá utilizar para realizar acciones que realmente te interesan.
Para limitar estos permisos debes entrar en la zona de configuración del sistema operativo escribiendo «Configuración» en la barra de tareas de Windows 10 y pulsando «Enter«. Una vez allí selecciona la opción que se llama «Privacidad«. Se abrirá una nueva pantalla y en el menú de la izquierda selecciona «General«.
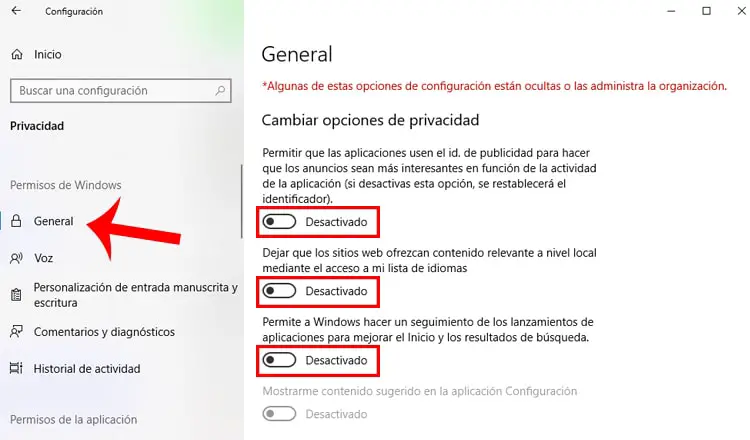
Aquí, para mejorar Windows 10, debes desactivar las tres opciones de privacidad que hay:
- Permitir a las aplicaciones acceder al ID de publicidad
- Dejar que los sitios muestren contenido relevante
- Permitir a Windows 10 hacer un seguimiento de las aplicaciones
Ajustes de personalización de Windows 10
Otro método para acelerar Windows 10 es cambiar los valores por defecto de personalización del sistema operativo reduciendo el número de efectos visuales y otras opciones que consumen tiempo de CPU y que realmente no son muy útiles.
Para cambiar estos ajustes debes dirigirte a:
Inicio ⇨ Configuración ⇨ Personalización
Aquí hay varias cosas que puedes cambiar que afectan directamente al rendimiento del PC. Lo mejor es elegir como fondo de pantalla un color sólido antes que una imagen o un gif, es lo que menos consume aunque queda menos estético.
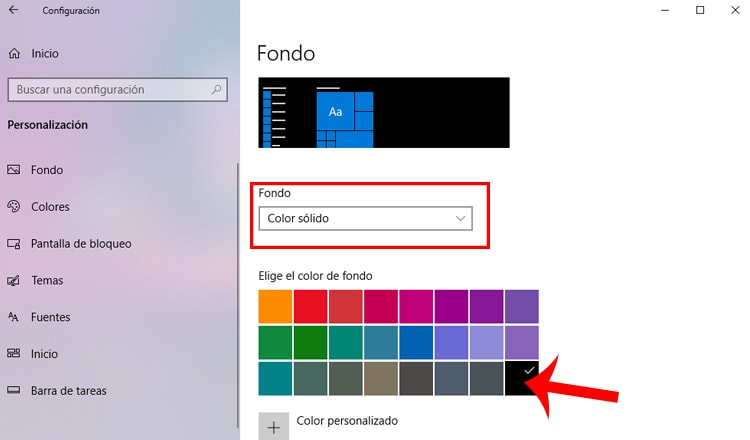
Ahora ve a la opción «Colores» en el menú de la izquierda y deslízate hacia abajo hasta llegar a los efectos de transparencia y desactívalos. Esto hará que las ventanas de Windows 10 consuman menos recursos.
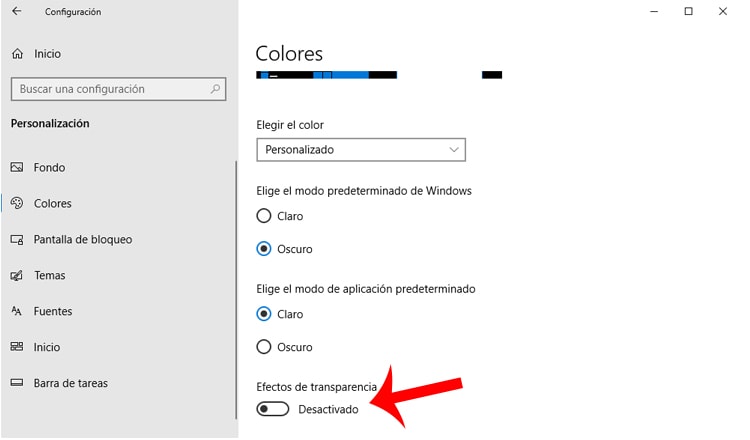
Lo siguiente que puedes hacer es ir a «Pantalla de bloqueo» y desactivar dos opciones que no aportan nada y pueden ralentizar algo el ordenador. Debes desactivar «Mostrar datos curiosos y recomendaciones» así como «Mostrar imagen de fondo de pantalla de bloqueo en la pantalla de inicio de sesión«, reinicia y verás si el PC va más fluido.
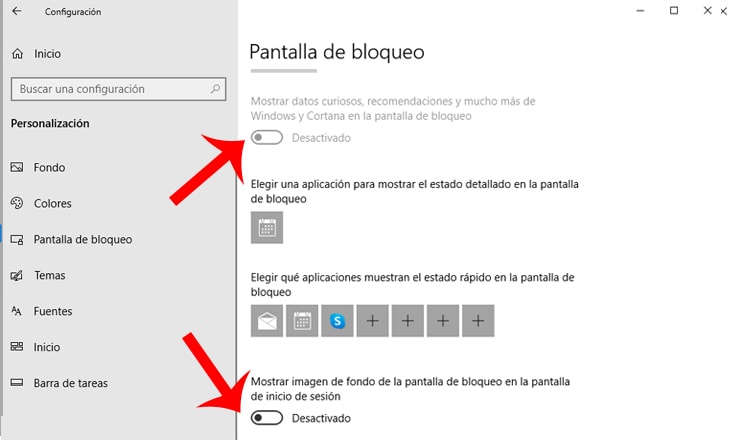
Por último dirígete a «Inicio«. Verás que hay muchos servicios relacionados con análisis de aplicaciones que no tienen mucha utilidad. Deja todas desactivadas.
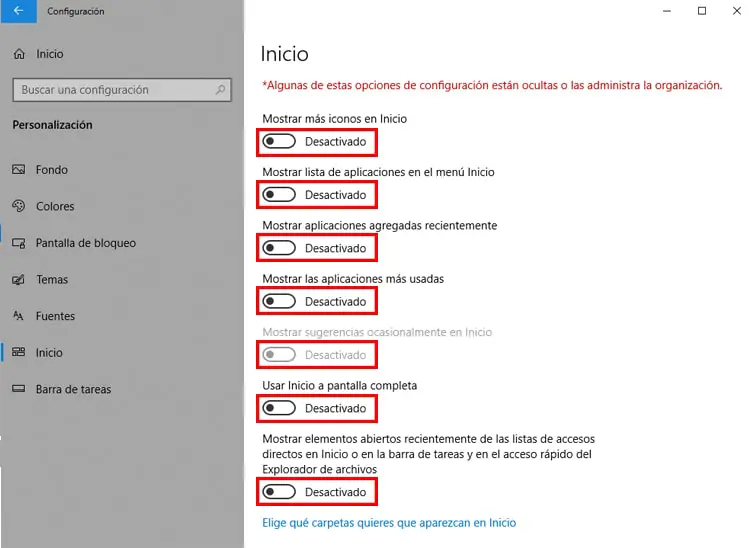
Elige el plan de rendimiento para optimizar el PC
Otra de las medidas que puedes tomar es modificar el plan de energía que tiene Windows 10 por defecto. Existen varios planes de rendimiento en función del consumo de energía que queremos que tenga el PC.
Para cambiarlo y mejorar las prestaciones debes dirigirte al Panel de control y seleccionar «Opciones de Energía«. En la sección de planes preferidos debes elegir «Alto rendimiento«.
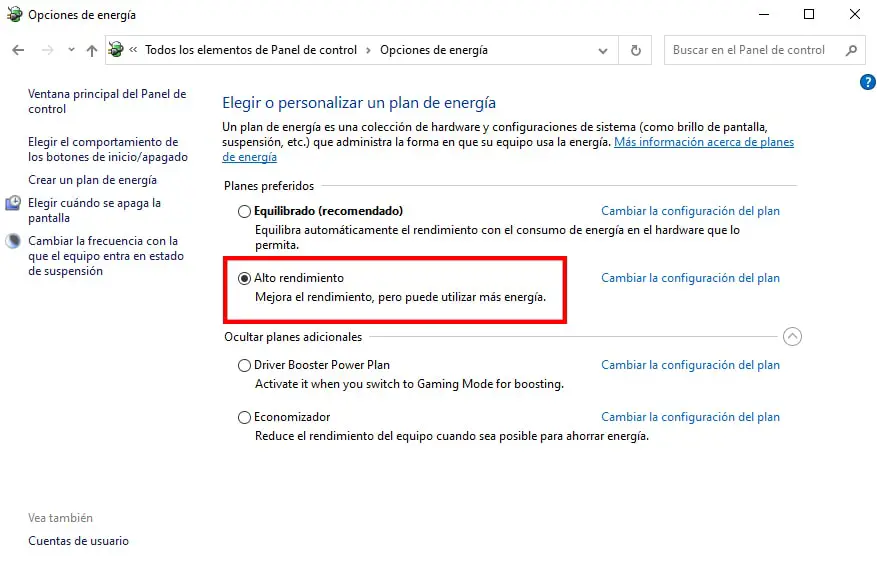
En cambio, si no quieres optimizar Windows 10 al máximo sino que tenga un consumo de energía equilibrado deberías elegir el plan «Equilibrado (recomendado)».
Revisa la seguridad de tu Wifi

Si lo que va lento es la velocidad de navegación por Internet puede que el problema no sea la cantidad de megas que tengas contratados con tu operador de telefonía, sino que alguien haya entrado en la red wifi de tu casa y la esté utilizando.
Para prevenir este tipo de ataques lo mejor es cambiar las credenciales de autentificación de tu red wifi cada cierto tiempo.
Otro consejo es que compres un amplificador wireless de buena calidad que encripte tus datos y que tenga pocas vulnerabilidades.
Pero si el problema ya lo tienes no te vale con prevenir, sino que necesitas comprobar si alguien está utilizando tu Wifi. Para ello puedes utilizar la aplicación gratuita Wireless Network Watcher de la empresa NirSoft y que puedes descargar desde este enlace (aquí tienes un tutorial para aprender a utilizarla).
Elimina los archivos temporales de Windows 10
Los archivos temporales de Windows 10 y el contenido de la papelera de reciclaje ocupan una importante cantidad de MB en disco y utilizan recursos de tu PC que pueden hacer que tenga un rendimiento inferior al que podría tener. Por eso una buena práctica es eliminar todos estos archivos que no valen para nada y que no deberían estar en el disco duro.
Para eliminarlos basta con ir a «Configuración» de Windows 10 y seleccionar la opción «Sistema«.
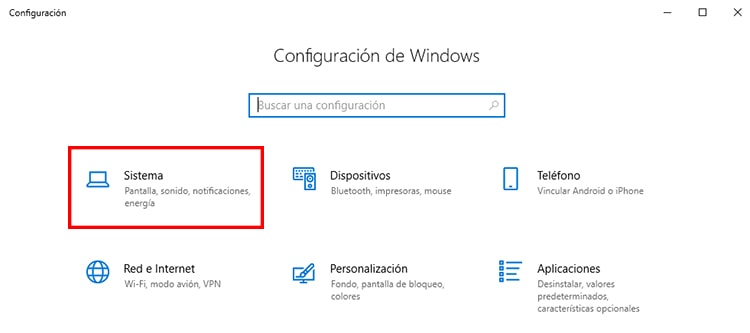
En el menú de la izquierda dentro de sistema hay que seleccionar la opción «Almacenamiento» y activar el servicio conocido como sensor de almacenamiento que se encuentra en la parte superior de la pantalla.
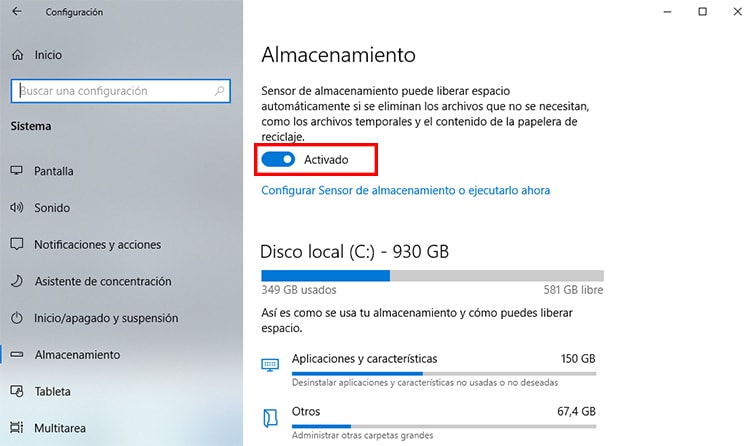
Esta novedosa función lo que hace es eliminar definitivamente aquellos archivos temporales que las aplicaciones del ordenador ya no usan. Además, elimina todos los archivos que llevan en la papelera de Windows 10 más de un mes.
Desactiva las notificaciones de Windows 10
Por defecto, Windows 10 está configurado para mostrar consejos que te ofrecen ayuda para manejar correctamente Windows 10. El problema es que para poder ofrecer esta ayuda Windows monitoriza todo lo que haces, de forma que consume constantemente muchos recursos que en la mayoría de los casos están desaprovechados.
Para evitarlo y que de esta forma que el ordenador no vaya lento debemos entrar en la «Configuración de Windows» y una vez allí hacer clic en «Sistema«.
En el menú de la izquierda selecciona «Notificaciones y acciones«. Una vez en esa pantalla te aconsejamos que deshabilites las dos últimas opciones de notificación:
- Mostrar la experiencia de bienvenida de Windows
- Obtener trucos, consejos y recomendaciones
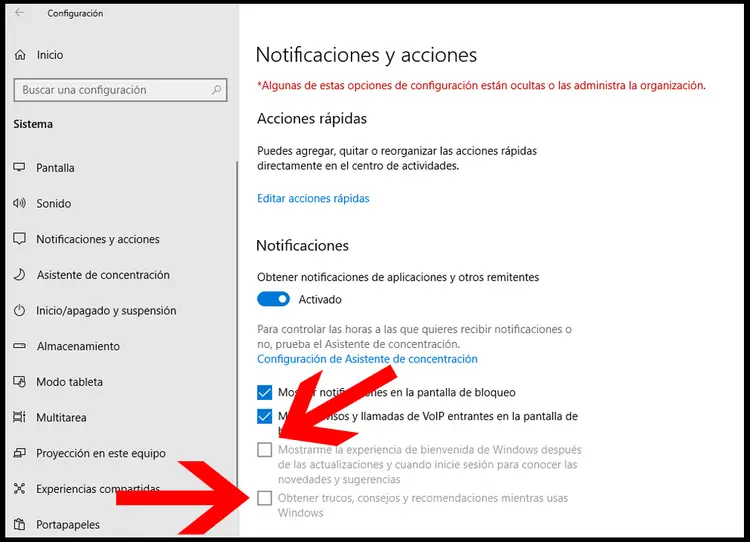
Evita las aplicaciones en segundo plano
Las aplicaciones pueden correr en segundo plano de forma que ralentizan el funcionamiento general del PC. En esto no hay problema si es algo que tú sabes y que te interesa, pero es una pérdida enorme de rendimiento, por lo que una de las formas de acelerar Windows 10 al máximo es controlar qué aplicaciones quieres que se ejecuten de esta forma.
Para cambiar esta configuración debes ir a: Configuración ⇨ Privacidad ⇨ Aplicaciones en segundo plano
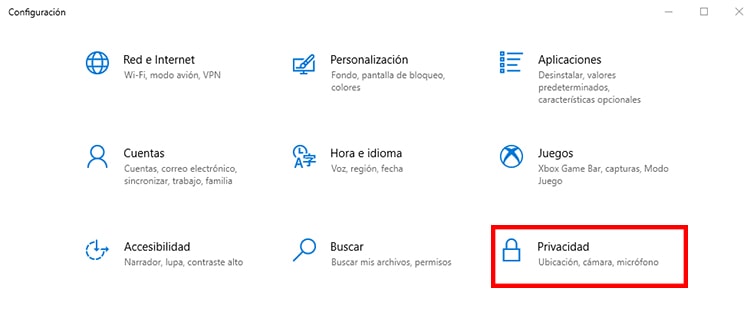
En esta nueva pantalla tienes dos opciones, elegir qué aplicaciones quieres permitir que trabajen en segundo plano o directamente prohibir que cualquiera lo haga. Si tienes conocimientos de informática puedes activar aquellas que sabes que son útiles y en caso de que no seas un experto deberías desactivar todas.
Para desactivar una a una las que no quieres debes hacer clic en el icono azul que dice «Activado«. En cambio si no quieres permitir ninguna basta con que selecciones el botón que dice «Permitir que las aplicaciones se ejecuten en segundo plano«, tal y como te muestro en la siguiente imagen:
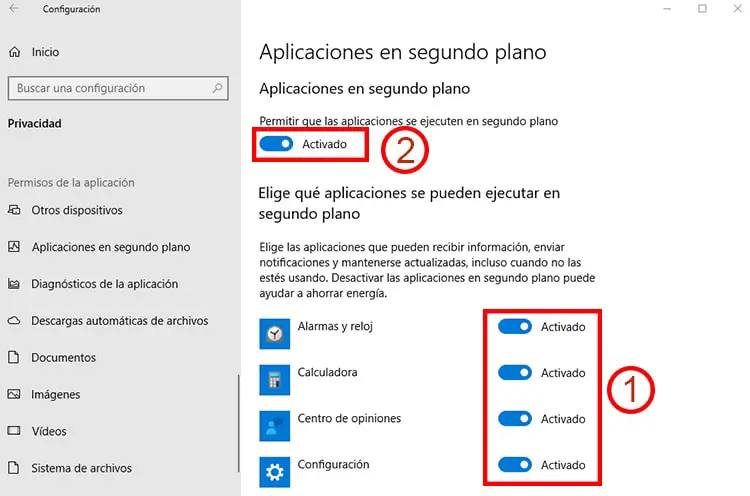
Deshabilita el servicio OneDrive
OneDrive es una aplicación de Microsoft gracias al cual puedes hacer un backup en la nube de carpetas que hay en tu disco duro, es una gran opción para hacer copias de seguridad. Pero si es una funcionalidad que no te interesa lo mejor es desactivarla, porque consume bastantes recursos en segundo plano.
Los pasos para acelerar el disco duro de Windows 10 que debes seguir son los siguientes:
En la zona de búsqueda de la barra de tareas escribe «gpedit.msc» y presiona el botón intro del teclado. Se abrirá una nueva ventana que es el editor de directivas de grupo local que es como una ventana del explorador del sistema operativo. En el menú de la izquierda debes dirigirte a:
Configuración del equipo ⇨ Plantillas administrativas ⇨ Componentes de Windows ⇨ OneDrive
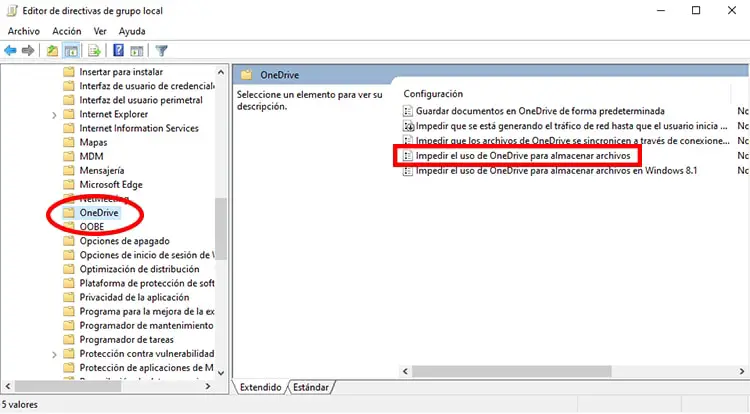
Ahora en la zona derecha de la pantalla haz doble clic derecho en «Impedir el uso de OneDrive para almacenar archivos«. Se abrirá una nueva ventana en la que hay que elegir la casilla con el texto «Deshabilitada» y por último cerrar la pantalla haciendo clic en «Aceptar«.
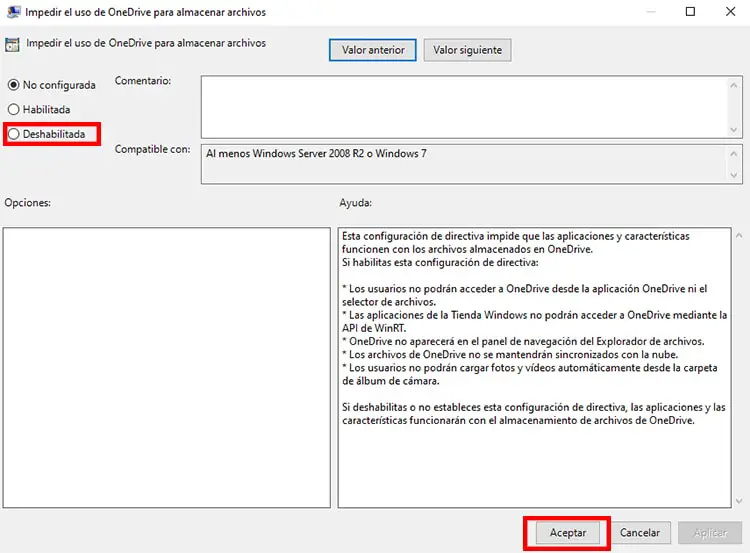
Utiliza el solucionador de problemas
El solucionador de problemas de Windows 10 es una de las herramientas más infravaloradas de Microsoft y es que gracias a él podemos encontrar fallos en el sistema operativo que pueden afectar negativamente al rendimiento del PC.
Para encontrar y corregir estos problemas debemos ir a Panel de control ⇨ Solución de problemas. Se abrirá una nueva ventana donde debemos elegir la opción «Sistema y seguridad«.
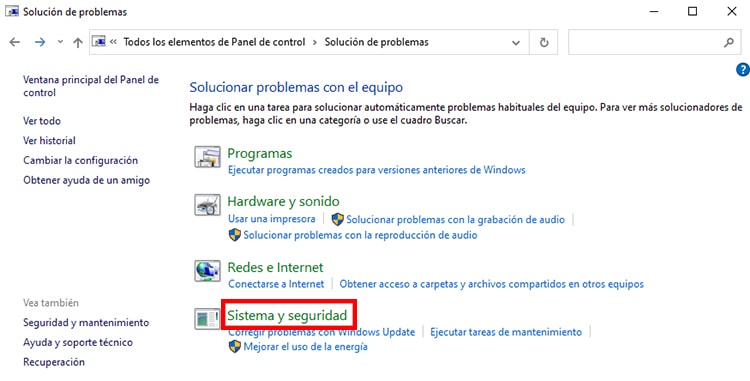
En la siguiente pantalla que se abre elige «Mantenimiento del sistema«. Aparecerá entonces otra venta a emergente donde debes hacer clic en «Siguiente«.
Aquí pulsa en «Intentar solucionar problemas como administrador» y el sistema operativo empezará a analizar el quipo en busca de posibles fallos de rendimiento para solucionarlos. Si encuentra alguno te dará la opción de «Resolver» y en caso contrario te dirá que no es necesario aplicar cambios ni actualizaciones.
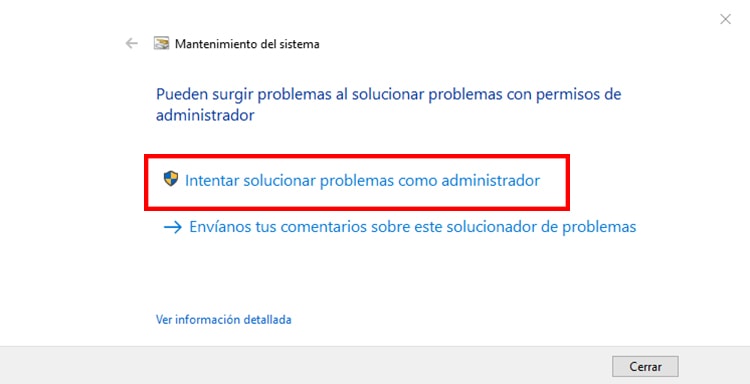
Desactiva Cortana
Cortana es el asistente virtual de Windows 10 que te ayuda a realizar parte de acciones comunes, pero que en ordenadores con pocos recursos puede hacer que funcionen un poco lentos. Por eso una buena práctica es desactivarlo si no lo utilizas en exceso.
Para desactivar Cortana basta con ir a la zona de búsqueda de la barra de herramientas de Windows 10 y escribir «Cortana«. Ahora debes elegir la opción «Configuración y búsqueda de Cortana«.
Se abrirá una nueva ventana y debes dirigirte en el menú de la izquierda a la opción «Hablar con Cortana«. En esta pantalla debes desactivar todas las casillas azules que tengas activadas:
- Hola Cortana
- Método abreviado de teclado
- Pantalla de bloqueo
Instala DirectX 12
Otro método para mejorar el rendimiento de los videojuegos es tener actualizado DirectX, la API de Microsoft especialmente diseñada para tener una mejor experiencia gráfica con juegos.
Para ver cuál es la última versión que tenemos instalada escribe en la barra de tareas «dxdiag» y pulsa Intro. Si tienes instalada la API se abrirá una ventana que es la herramienta de diagnóstico de DirectX y en caso contrario te dará error.
Para ver la versión dirígete a la pestaña «Sistema» y en la parte inferior verás «Versión de DirectX«. Si está obsoleta deberías actualizar a la última disponible, ya que así verás como se optimizan mucho mejor los recursos en los videojuegos.
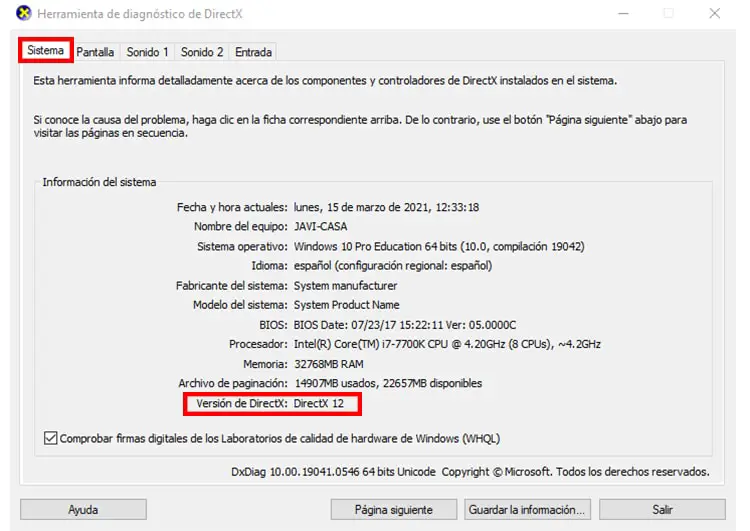
Problemas con el registro de Windows
Cada vez que Windows 10 arranca tiene que consultar el registro así como cuando quiere ejecutar cualquier acción, ya sea abrir un programa, conectar a la red, etc. A medida que el registro se vaya llenando de elementos la velocidad será cada vez menor, de manera que al principio no notarás el tiempo y luego se hará evidente la falta de optimización.
Para solucionar el problema debes llevar a cabo una limpieza de registro.
¿Cómo optimizar esta parte de mi PC fácilmente?. Dado que el registro es una de las partes más complicadas y delicadas del sistema lo mejor es descargarse una herramienta que ayude a limpiarlo de forma automática. Así, tu ordenador lento tendrá más en fluidez.
Las que te recomendamos son las siguientes:
La compañía que desarrolla el programa has sido certificada por Microsoft como una de las mejores a la hora de solucionar los problemas de registro. La herramienta es gratuita, compatible con todas las versiones de Windows y ofrece bastantes opciones de control.
Además, cuente con un centro de rescate para restaurar y puede crear un punto de restauración automática para más seguridad.
Esta aplicación es capaz de reparar errores de Windows 10, limpiar la información corrupta y, en definitiva, mejorar el rendimiento del sistema.
Gracias a sus últimas novedades, puede crear una copia de seguridad automática de registros, da dos opciones de escaneo (completo y rápido), permite limpiar los registros de varios usuarios, elimina la información dañada u obsoleta, tiene opciones de programación de limpieza.
Además, contiene herramientas de optimización y ofrece una configuración avanzada a usuarios más experimentados para agilizar Windows 10.
Ten limpio el escritorio de Windows 10
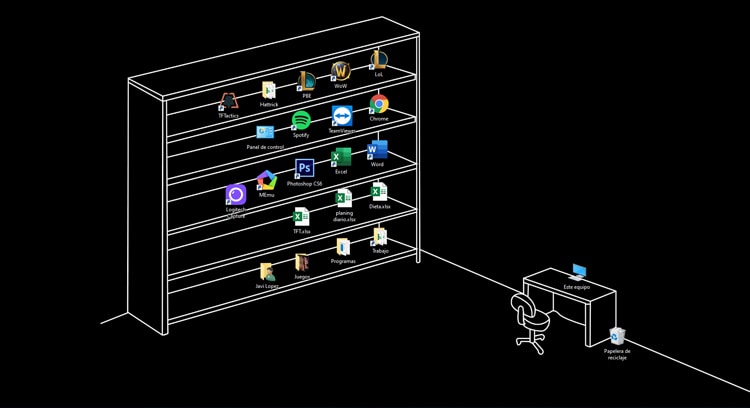
Una de las formas de acelerar el inicio de Windows 10 es manteniendo el escritorio ordenado y sin muchas carpetas, archivos o accesos directos inútiles. Cuando enciendes un ordenador, el sistema operativo tiene que cargar en memoria todo lo que hay en el escritorio personal, por lo que cuantas más cosas tengas más tiempo tardará.
Deja en tu escritorio sólo lo indispensable y lo que más utilices, como los principales programas que necesites para trabajar o los juegos a los que dedicas más tiempo. Así podrás aligerar Windows 10 fácilmente.
Acelera la conexión a Internet en Windows 10
Hoy día no se concibe la idea de tener un ordenador y no navegar con él por Internet. Por eso es muy importante tener una buena velocidad de conexión y eso es lo que queremos explicarte ahora.
Puede haber dos problemas relacionados con tu conexión:
- Que no puedas navegar con ningún navegador
- Que puedas navegar, pero vaya muy lento
¿Qué hacer en cada uno de esos casos?
Si no puedes navegar
Prueba con otro equipo. Es una de las comprobaciones básicas ya que si no te funciona Internet en otro ordenador entonces lo más seguro es que sea un problema del router. Comprueba que tienes bien conectados todos los cables y que tiene encendidas las luces de corriente, wifi e Internet.
Si no es así prueba a reiniciarlo y si de esta forma no se soluciona tampoco lo mejor es que llames al servicio de atención al cliente de tu compañía de telecomunicaciones.
Otra posibilidad es que tengas algún virus o malware que está impidiendo conectarte a Internet. Por eso lo más recomendable es instalar un antivirus como Avast.
Por último, Windows tiene una herramienta que repara automáticamente problemas en la red. Para utilizarlo debes ir a Configuración de Windows ⇨ Solucionador de problemas ⇨ Conexiones a Internet.
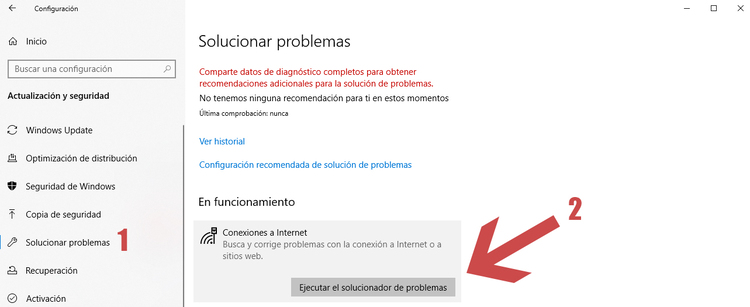
Puedes navegar, pero lento
Que vaya lento Internet es otro de los problemas que ponen a prueba nuestra paciencia, pero que también tienen solución (aunque a lo mejor no tan rápida como te gustaría).
Las comprobaciones que debes hacer son las siguientes:
Si estás conectado a Internet mediante el Wifi de tu casa debes comprobar la ubicación de tu router y el nivel de señal que recibes. Todos los ordenadores cuentan con el icono de la señal de Internet en la barra de herramientas, visible desde el momento en que se enciende el dispositivo. Comprueba qué nivel de señal está recibiendo y, si es poca, no te encuentras lo suficientemente cerca del router.
Considera que la red puede estar saturada. Demasiados dispositivos conectados a una red pueden ralentizar las descargas y la velocidad de navegación. Puede que no lo notes tanto al consultar el correo electrónico o hacer una búsqueda, pero cuando quieras ver una serie en streaming o jugar a algún juego online, te resultará casi imposible. Para saber si este es el problema desconecta aquellos dispositivos que no estés utilizando en ese momento pero estén encendidos.
Reinstala Windows 10
La última opción para optimizar Windows 10 al máximo es reinstalar el sistema operativo. Es el método más agresivo de todos y el que debes realizar en última instancia ya que perderás todos los datos que no hayas guardado.
Por eso el primer paso es guardar todas las fotos, imágenes, vídeos y documentos importantes en un disco duro externo o en alguno de los mejores sistemas de almacenamiento en la nube.
La forma más sencilla de volver a instalar Windows 10 es a través de un USB que puedes preparar en el tutorial del enlace.
Para una mejor optimización y poder acelerar tu PC al máximo debes combinar todos estos trucos. Sigue nuestros pasos y disfruta de tu ordenador a pleno rendimiento. Como ves, mejorar el rendimiento de Windows 10 es posible de muchas formas.
Aquí tienes más artículos que relacionados con este post y que te pueden interesar:
- Instalar Windows 10 desde una memoria USB [Guía paso a paso]
- Cómo quitar el modo seguro de Windows 10 (A prueba de fallos)
- Guía para formatear un PC con Windows 10
- ¿Qué componentes del hardware debo actualizar para mejorar el rendimiento del PC?
- Mi ordenador va muy lento: las 20 mejores formas de acelerar un PC o portátil

Javier es ingeniero de telecomunicaciones, especialista en nuevas tecnologías, informática y telefonía móvil. CEO de Tecnobeta a tiempo completo, tiene un especial interés en compartir las últimas noticias del sector.